パワーポイント(PowerPoint)の使い方/画像・図形・サウンド・動画 SmartArtの図表を解除して文字だけを取り出すには (2ページ目) PowerPointの「Smart Art」を使うと、簡単な操作でデザイン性の高い図表を作成できます。パワーポイント 写真 取り出し パワーポイント グラフ 配置 powerpointから写真や画像をzip変換で一括抽出する方法 ppdtp powerpointやexcel wordから画像をまとめて取り出す方法 株式会社グッドク エクセルやパワーポイントから画像データを取り出す方法は以下の通りです。 ファイルの拡張子を「zip」に変更 → 格納されている画像データを取り出す
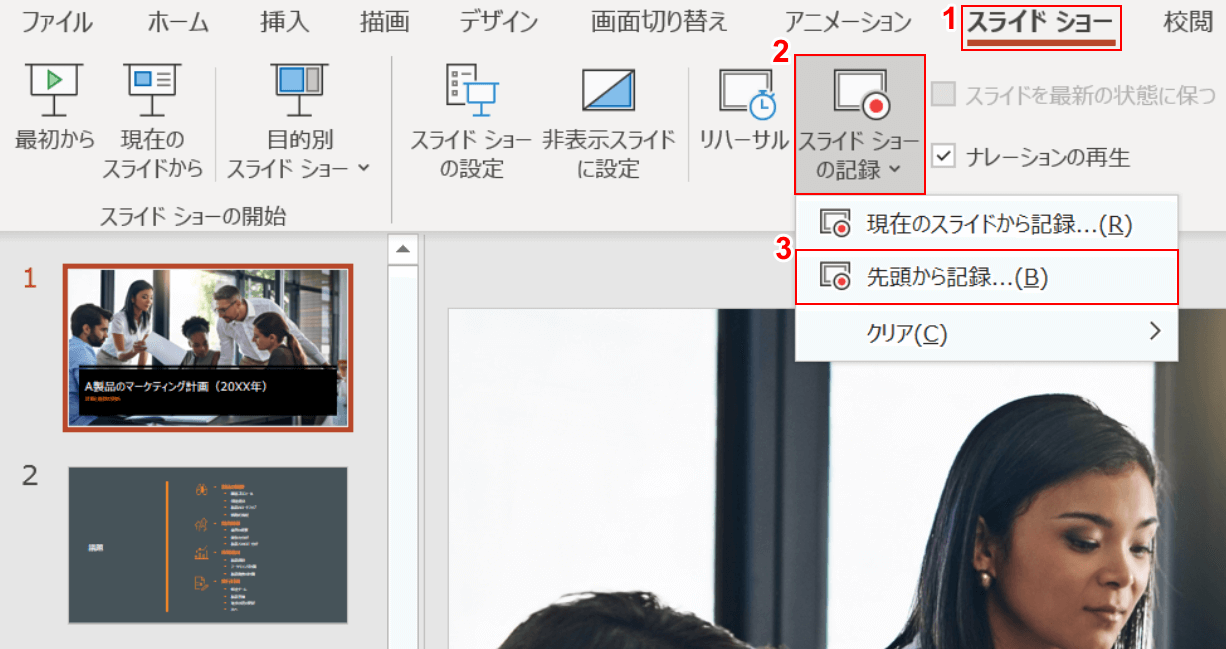
パワーポイントで使える録音機能 録音できない場合の対処法など Office Hack
パワーポイント 画像 取り出し
パワーポイント 画像 取り出し- パワポなどOffice系のファイルから画像をキレイに取り出す方法 「パワーポイント」や「エクセル」の中に貼ってある写真を使いたい時があります。 しかし、縦横比が違ってしまっていたりと画像が汚くなっている事もしばしば。 ファイルに貼付ける前の段階の画像をキレイに取り出す方法のご紹介です。 この方法はWindowsもMacも共通です。 ↓のようにパワポに パワーポイントの画像の取り出し方 Mac使用者です。 お客様からWinのパワーポイントデータをもらいその中の画像を使用してくださいとのことです。 パワーポイントからどのようにデータを取り出すのかご指示お願いします。 ちなみに作業は、Macの




デスクトップ整理用のシンプルおしゃれな壁紙をpowerpointで自作したのでやり方を紹介します
1Adobe Acrobatを利用してPDFファイルを開き、 「ツール」 から 「文書処理」 の 「すべての画像を書き出す」 をクリックしてください。 2すると、 「すべての画像を書き出す」 画面が表示されます。 ここからが本番: 15秒でできる、画像の取り出し! 1 拡張子を zip に書き換えるpptx や xlsx、docx という拡張子を「zip」に書き換えます。警告のポップアップウィンドウが出ますが、強行してください。 基本的には画像ファイルはサムネイル用のGIFと、元画像をPNGにした二種類が作成されます。 07以降のバージョン 1.07形式(pptx)で保存する。 2.保存したファイルの拡張子を、手動でpptxからzipに書き換える。 3.そのZIPファイルを普通に解凍する。
パワーポイントに発表音声を録音する方法⑥ ② MPEG4 ビデオ(*mp4) を選択 ①ファイル名は 演題番号演者名にします。 ⑧音声ビデオファイルの作成方法 1 (「名前を付けて保存」で行う場合) Excel内の画像を一括で保存(抽出)する手順 「猫xlsx」というExcelファイルに貼り付けられた猫の画像4枚を取り出します。 Word・PowerPointでも同様の手順で画像を抽出できます。 1念のためバックアップとしてコピーを作成しておきます。 画像を抽出しフォルダの中の 『ppt』⇒『media』 を順にクリックしていくと、mediaフォルダ内に画像が入っています。 無事画像を取り出すことができました! PowerPointもいろんな機能がついていて楽しいですね。
簡易表示 ビデオ、写真、サウンドなど、 PowerPoint プレゼンテーションのファイルまたはオブジェクトを個別に使用する場合は、プレゼンテーションを "zip 形式" のファイル フォルダーに変換して抽出できます。 ただし、PDF または dotx ファイルを抽出できない点に注意してください。 次の手順は Windows では動作しますが、macOS では動作します。 ヒント 最初に パワーポイント 画像 抽出 mac cpgz wordから画像を取り出したい場合、どうしますか? officeソフトがなくても簡単に画像だけ抽出する方法をご紹介します。 zipファイルが「 エクセルやワード、パワーポイントの画像を一括で取り出す方法 エクセルやワード、パワーポイントに使用されている画像が複数ある場合、それらすべて取り出す方法を紹介します。 1つ1つ保存するのは面倒な作業なので、こちらの方法で一括で取り出しましょう。 現場の写真やエビデンスなどの画像などのやり取りなどがある人には特におすすめの方法です。 本




Vba Powerpoint文書からword文書作成 のぶ Note
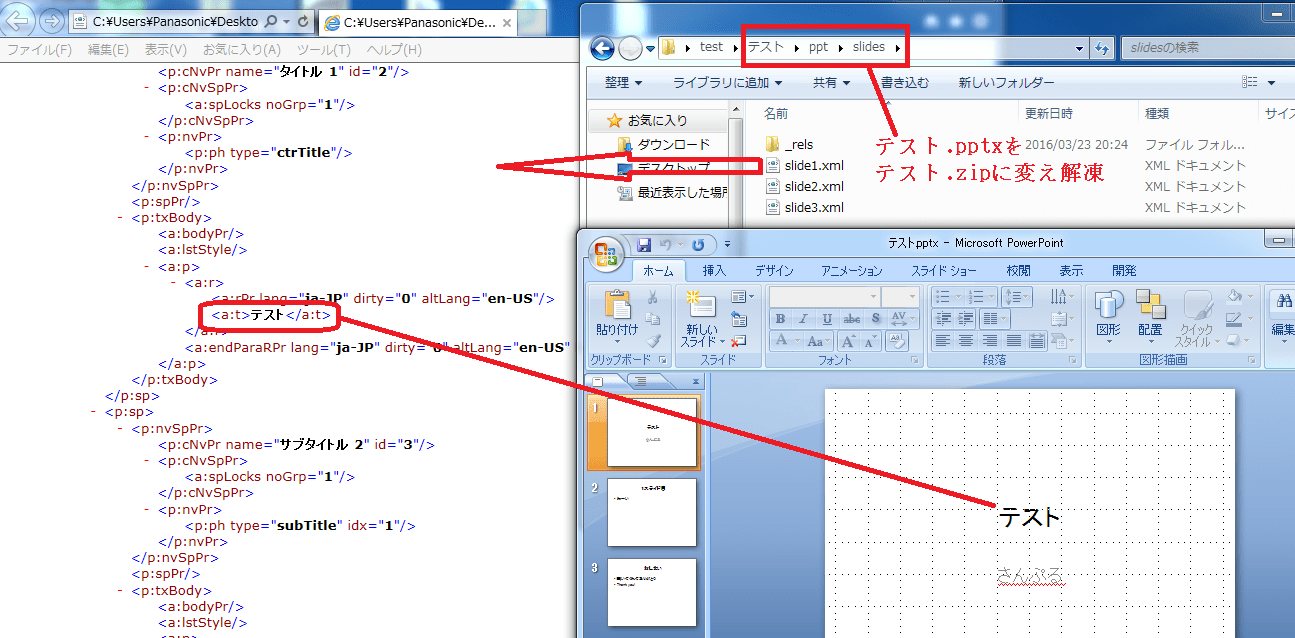



Powerpointのテキスト部分だけを取り出す方法 ウィリアムのいたずらの開発 日記
Powerpoint パワーポイントに含まれる動画、画像を一括で抽出する方法 投稿日:17年11月26日 更新日: 19年9月22日 目次 作業概要・目的 詳細手順 ファイルの拡張子を表示させる ファイルの拡張子を「zip」に変更する zipファイルから動画、画像ファイルを抽出する 任意の画像のみを書き出すには、「選択ツール」を使用します。「選択ツール」で任意の画像をクリックするかドラッグして、保存する範囲を選択します。この方法で保存できるファイル形式は、bmp、jpeg または tiff です。 PowerPoint(パワーポイント)に画像を貼り付ける 一番の おすすめ する方法です。 エクセルの画像をコピーしてパワポに貼り付ければ、右クリックで「画像として保存」がでてきます。 これには ビビり ましたね。こんなんでいいかと。
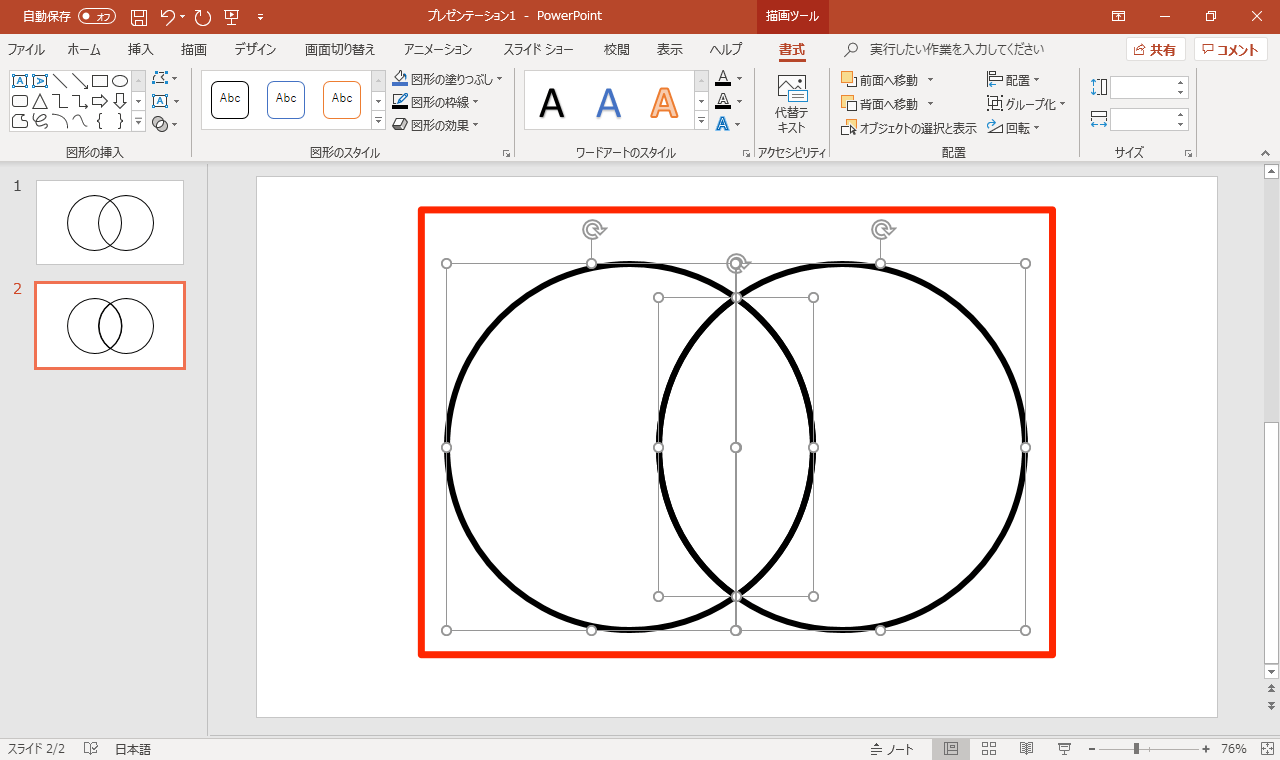



Powerpointでベン図を作成する方法 重なりを抽出 色分けして共通点や相違点を視覚化する できるネット




オフィス系ファイルに添付されたメディア 画像 を取り出すtips 株式会社クインテット Pando
PowerPoint|ファイルのなかから画像データを取り出す方法Last Updated: 1808Copy Title and URL PowerPointファイル上に複数貼られた画像データ、どう保存すれば良いのか困りますよね。 拡張子を変更するだけで画像データをかんたんに取り出す方法をご紹介します。 ※zipファイルに圧縮するわけではありません ※同じ方法でExcelからのファイル取り出しも出来ますでは順番に~ ①分解したいパワーポイントで右クリック ②「名前を変更」をクリック ③ pptxのpptxを直接zipと入力する ④そのデータをダブルクリックする ⑤それが解凍されて、フォルダになる ⑥その中にpptと言うフォルダがあらわれる ⑦mediaファイルを開くと、その中に画像と音楽が入っている 注)これは10以降は埋め込み方式になっているが、それ以前は 手元の PowerPoint バージョン 1908 (ビルド ) で新規ファイルを作成し、JPEGの画像を挿入したファイルの拡張子を「zip」に変更して確認しましたが、画像は取り出す事が出来ました。 ・リンク貼り付けされたデータの情報を確認、リンクを解除する
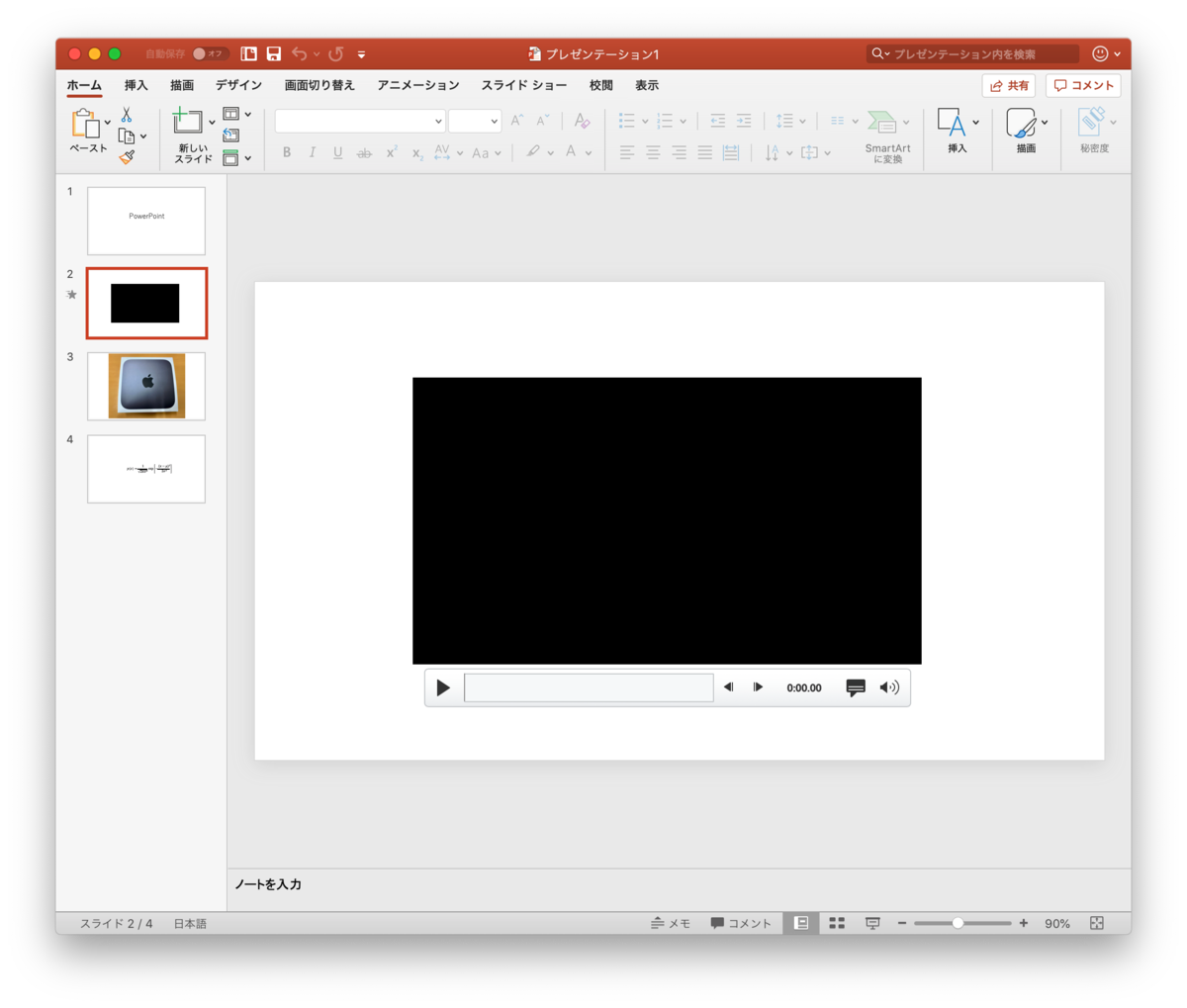



Powerpointのスライドから動画などを取り出す Stellalog




Powerpoint ファイルのなかから画像データを取り出す方法画像 取り出す 方法 写真 パワポ パワーポイント Powerpoint Creating Manuals Has Never Been Easier All You Need Is One Finger
パワーポイントのスライドから必要なものだけを取り出して、新たなパワーポイントを作りたいのですがどうすればよいでしょうか。初歩的な質問ですみません。どうぞよろしくお願いします。 PowerPoint(パワーポイント) 解決済 教えて!goo 子供たちを撮影した動画から良い場面だけ写真として切り出して保存したい時ありますよね? 私の場合は最近だと年賀状とか・・・ ちなみにそんなに書くことがないのでサクッと終わらせますねw まずフリーソフトを使わない場合(Windows10) 1:動画を再生>動画を写真として保存し 「名前を付けて保存」のメニューから、画像のファイル形式に応じた項目をクリックします。 ここでは例として、「jpeg画像」をクリックします。 「名前を付けて保存」が表示されます。 「ファイル名」の入力欄に、ファイルの名前を入力します。




Powerpointで開いた本型フレームを作る方法 Ppdtp



3
WordやExcelファイルから画像をカンタンに取り出す方法 16年2月3日 便利なテクニック 自分で作ったWordやExcelファイルであれば、その中で使用した画像の元ファイルが手元にあるかもしれませんが、別の人が作ったファイルから画像のみを取り出して保存し 画像の周りに表示される 黒いハンドルを引っ張る と、画像の1部を削除できますよ。 まとめ パワーポイントで作成する資料は相手に見せるものなので、見やすく作成されているスライドが多いと思います。スライド デザイン (テーマ) を作成し、テンプレート (potx ファイル) として保存する場合は、次の操作を行います。 テンプレートとして保存するスライド デザイン (テーマ) を含むプレゼンテーションを開きます。 ファイル > 名前を付けて保存 の順に
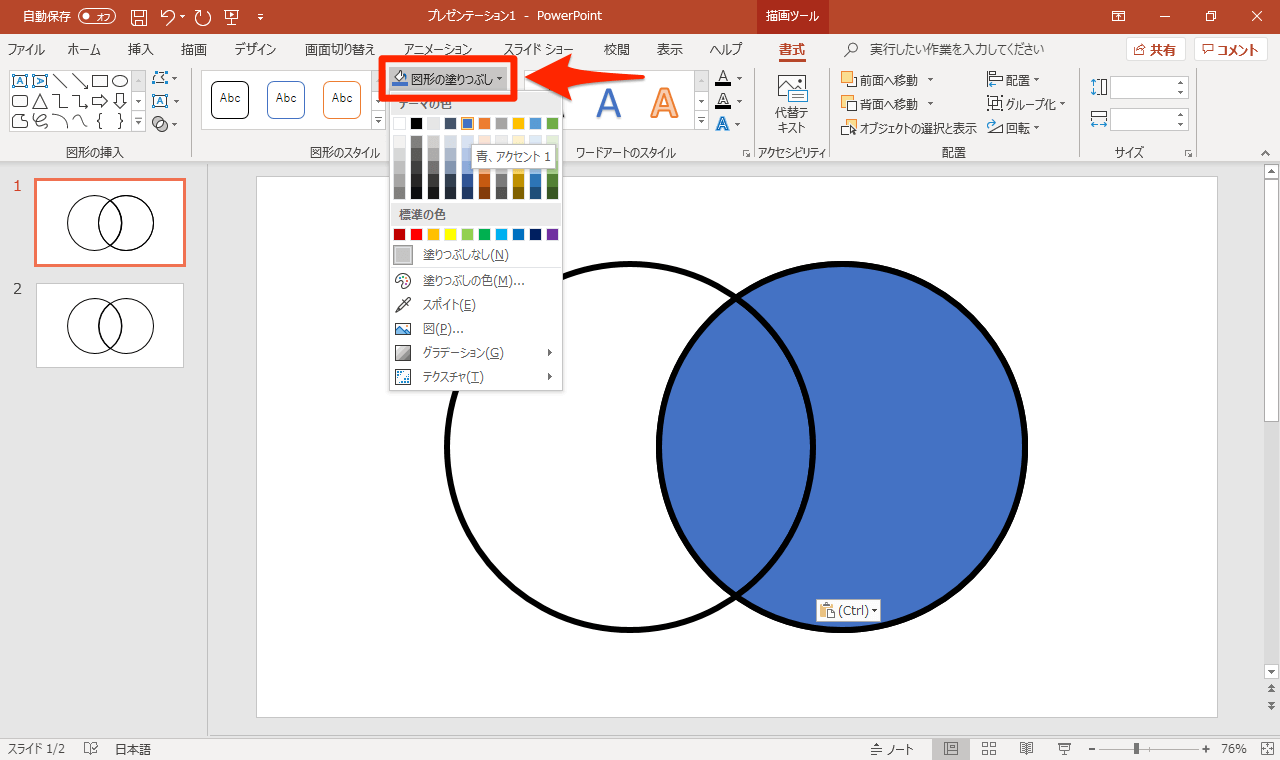



Powerpointでベン図を作成する方法 重なりを抽出 色分けして共通点や相違点を視覚化する できるネット




Excel ファイルのなかから画像データを取り出す方法excel 画像 取り出す 方法 写真 Creating Manuals Has Never Been Easier All You Need Is One Finger
パワーポイントのスライドを取り出して保存するには 実質、拡張子が「*pptx」から「*ppsx」に変わっただけで、中身は変わりません。 PowerPointスライドショーとして保存 ファイルタブを開き、保存と送信を選択します。プレゼンで使用したPowerPointのスライドを、Wordで作る報告書にそのまま利用できます。スライドを画像として保存すれば、写真やイラストと同じように文書に挿入できます。 執筆者:井上 香緒里 パワーポイントの使い方画像として保存方法は分かったけど、いまいちピンとこない方のために、今回はこの記事のアイキャッチ画像を作成しながら作成例としていきます。 今回は、下記の2つの画像を使って作成します。 画像1:スクリーンショットしたパワーポイントサンプル画像 AltF11で開くウィンドウの挿入
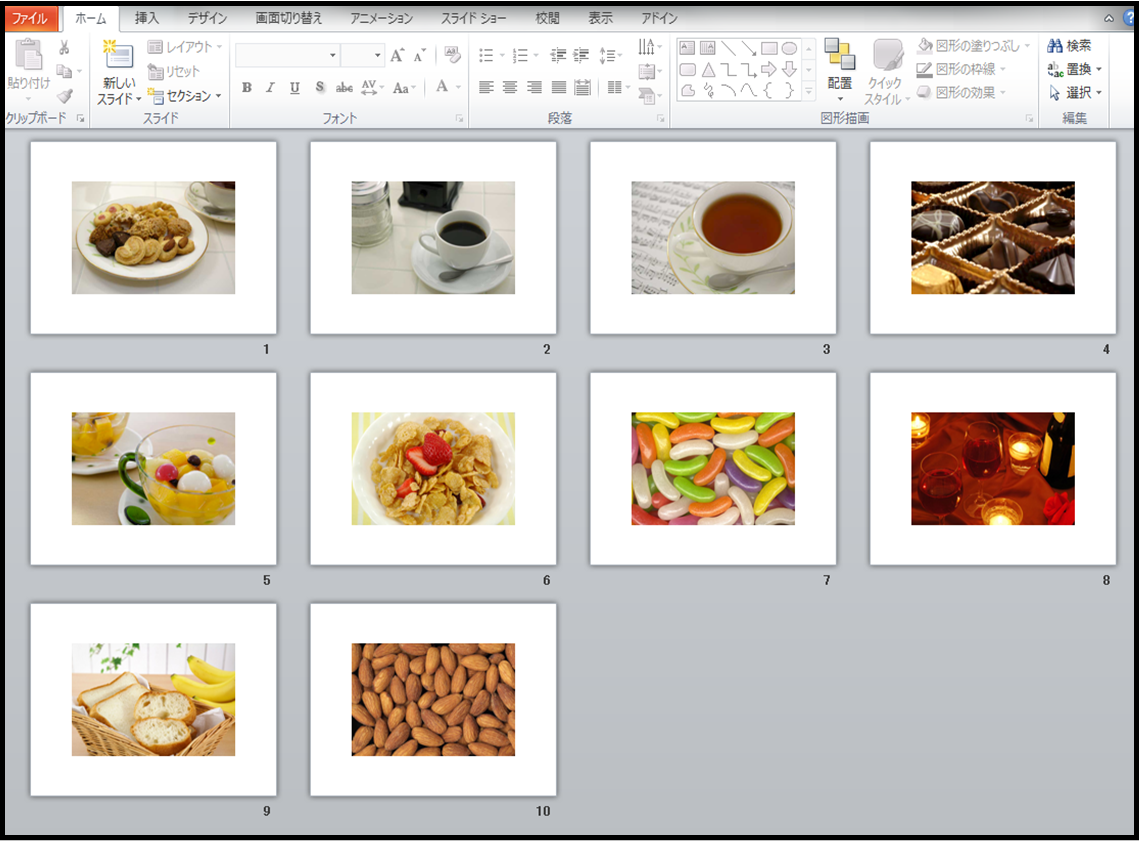



パワーポイントに貼り付けられた画像の一括保存 Slidecraft Open Beta
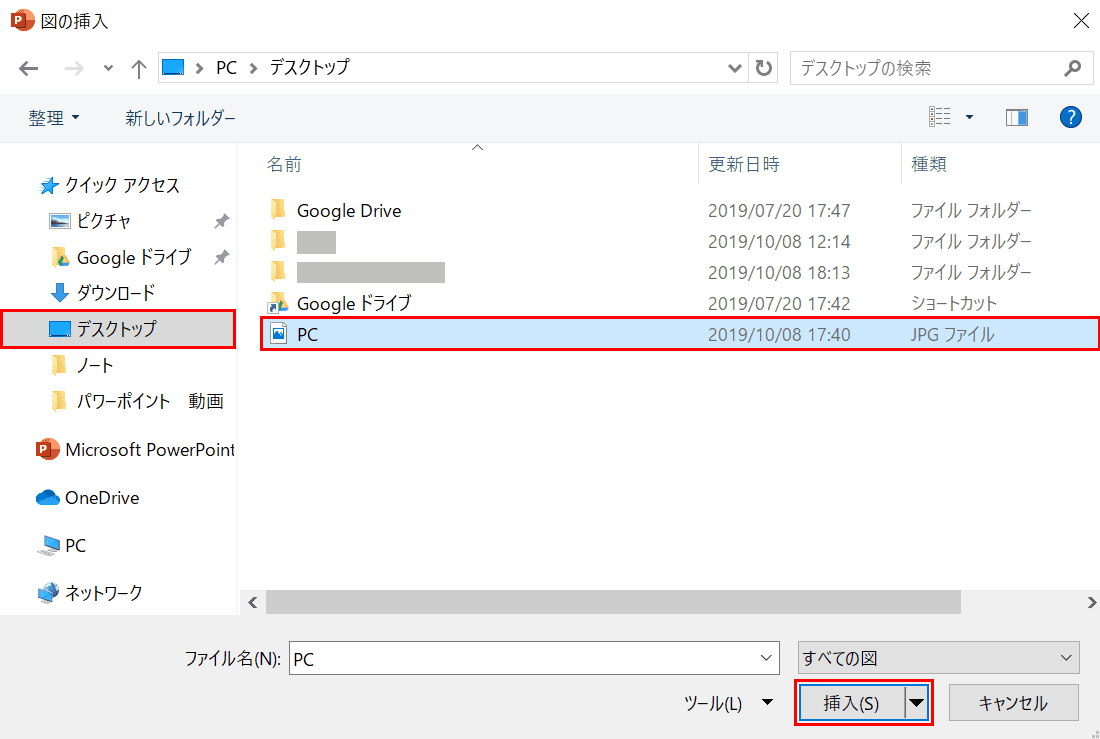



パワーポイントの動画を埋め込み 再生 編集 保存する方法 Office Hack
パワーポイントのスライドを画像として保存!Jpegに変換する どんどんラベルを作って保存して、印刷時には印刷したいものだけをページ指定(1,3ページとか)することもできます。実は「Publisher」はラベル 1 パワーポイントでスライドファイルを開きます。 2
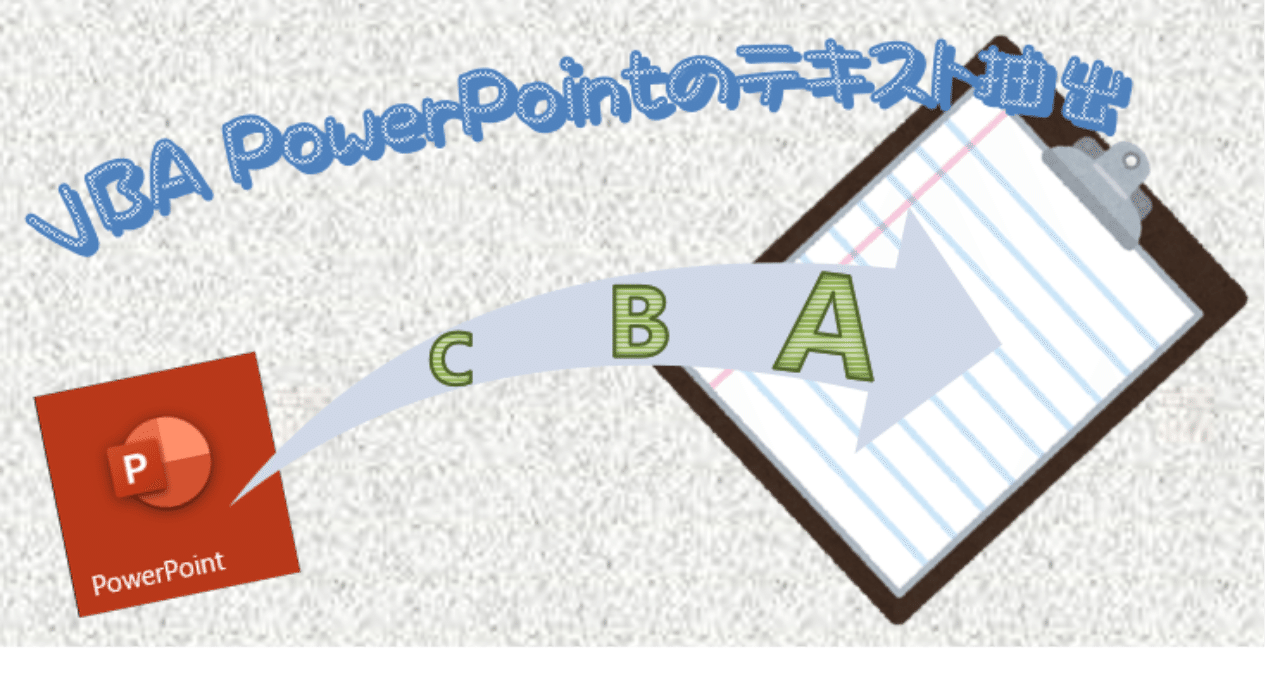



Vba Powerpointのテキスト抽出 のぶ Note
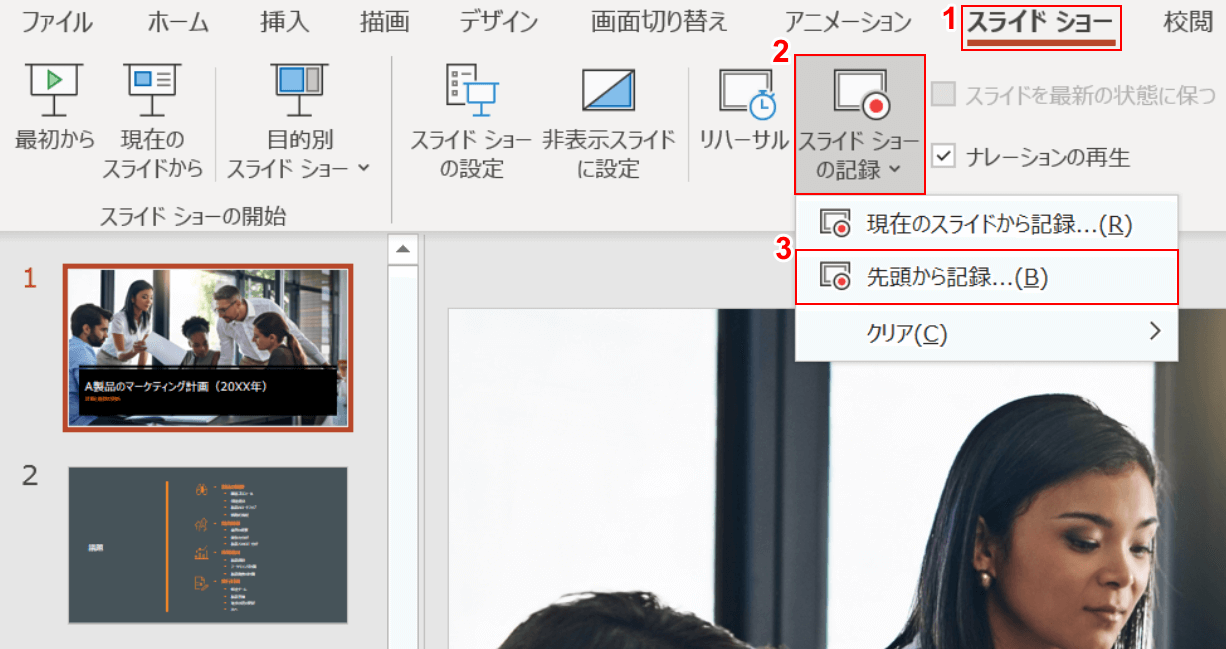



パワーポイントで使える録音機能 録音できない場合の対処法など Office Hack




上書き 未保存で失ったパワーポイント Ppt を復元する方法




スマホでwordやexcel パワーポイントを手軽に操作できる Office関連アプリ6選 Ferret
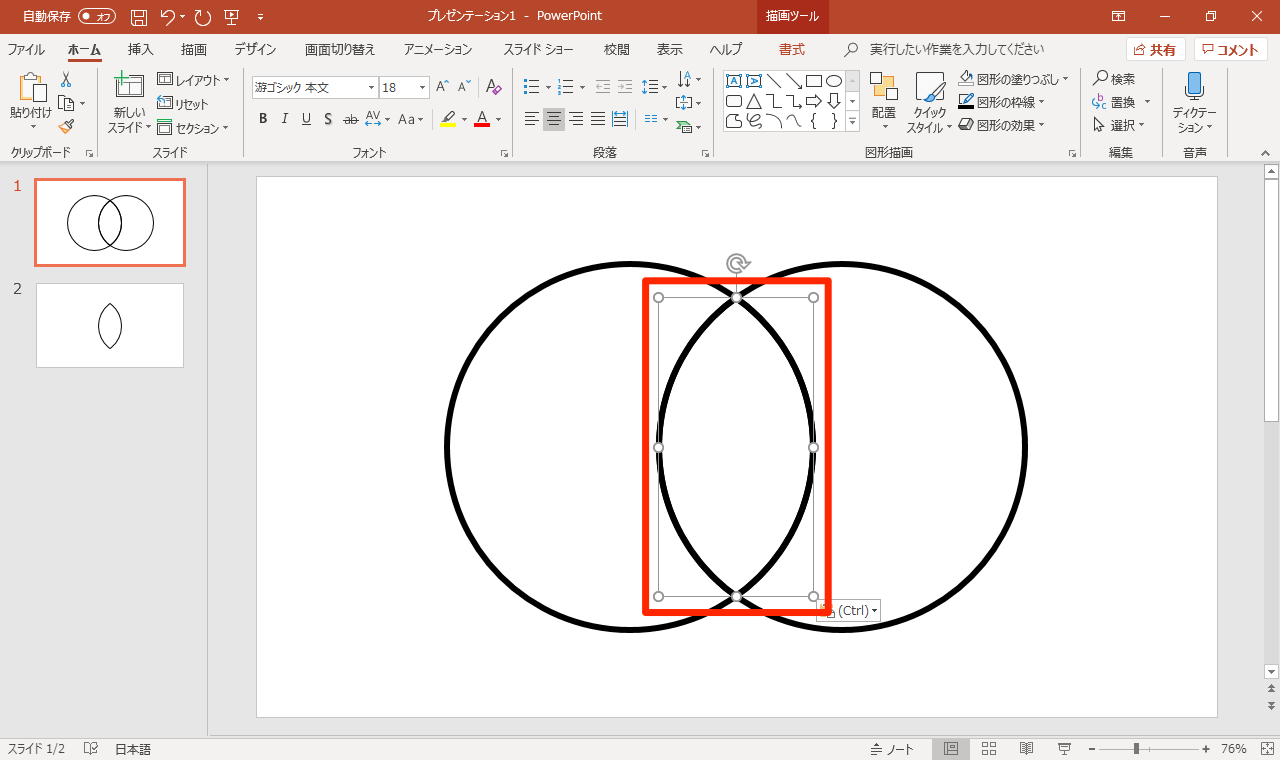



Powerpointでベン図を作成する方法 重なりを抽出 色分けして共通点や相違点を視覚化する できるネット
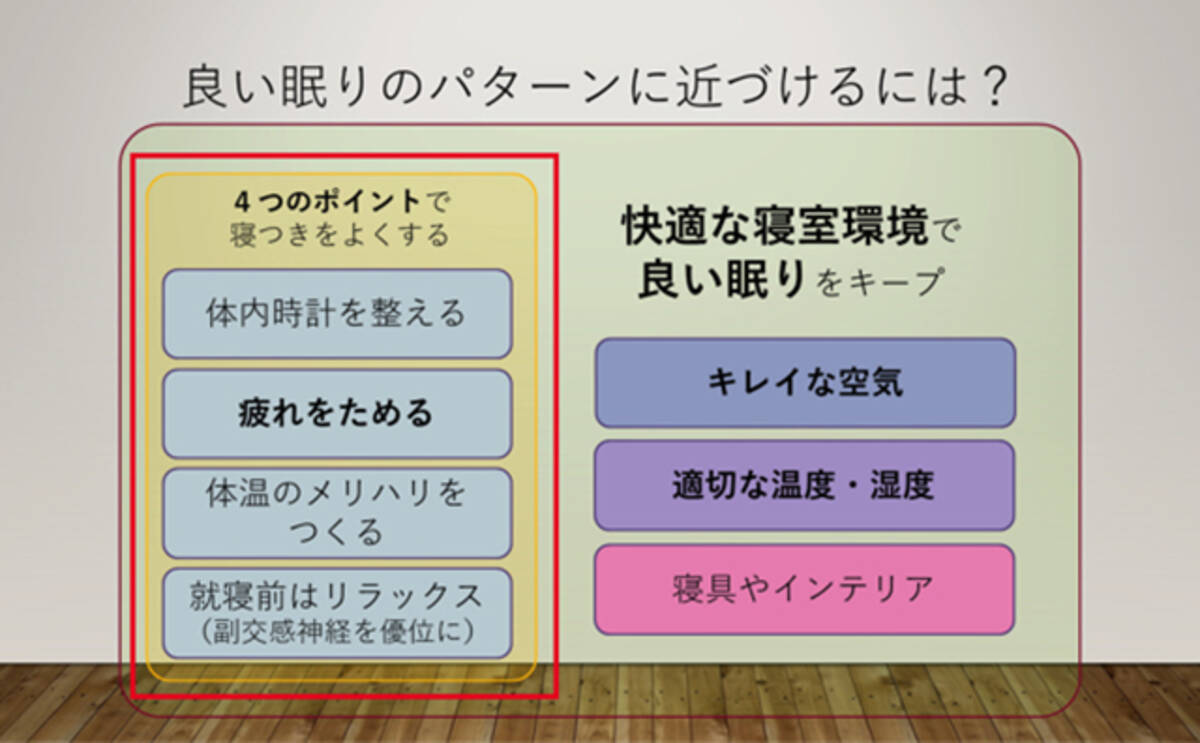



パワポ術 スライド内の図版を画像として取り出すには 18年11月1日 エキサイトニュース
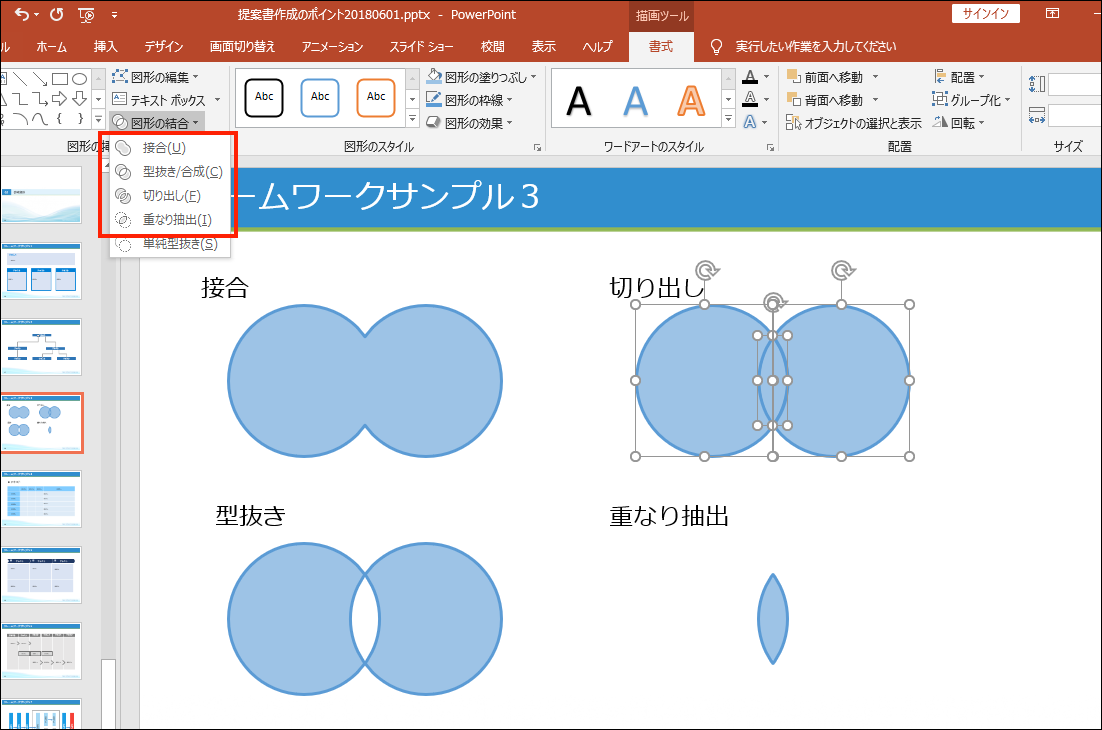



パワーポイント 意外と知られていない便利テクニック 図形編 Nsk Log 日本ソフト開発株式会社




Excel 膨大なデータを抽出するときに フィルターより手間がない スライサー とは まいにちdoda はたらくヒントをお届け




Powerpointで図の一部を切り出す方法 画像のクリック順に注意 研究者ツールのブログ
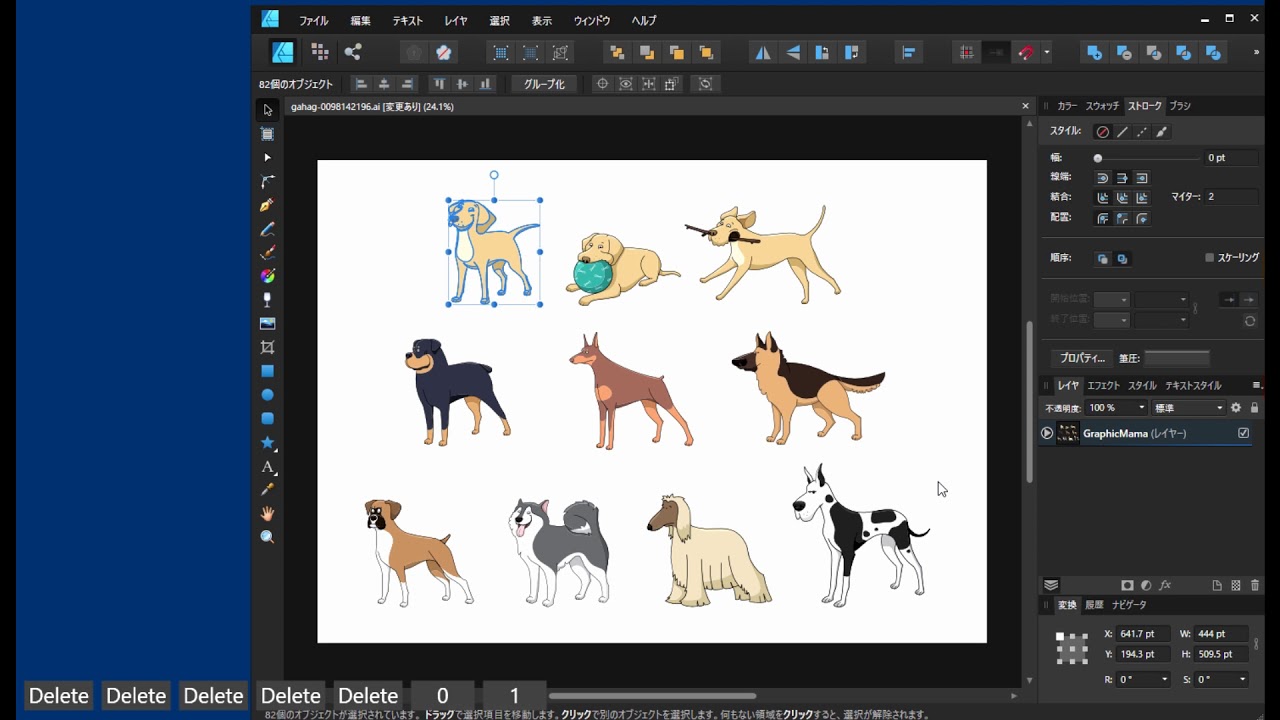



Aiファイルから図形を取り出しパワーポイント図形とし使う パワーポイントで作るオリジナル図形とweb画像の作成テクニック




仕事で役立つpowerpointのノウハウを厳選した できるポケットpowerpoint 困った 便利技 230 Office 365 19 16 13対応 を3月16日に発売 株式会社インプレス



17年7月作成 教育者様向けパワーポイント資料 より一部抜粋 Ppt Download




Keynoteのプレゼンテーションをpowerpointに変換する方法 Ux Milk




パワーポイント教材制作講座2 Cd音楽の取り込み Word Ppt講座02 Cd音楽bgm Docx
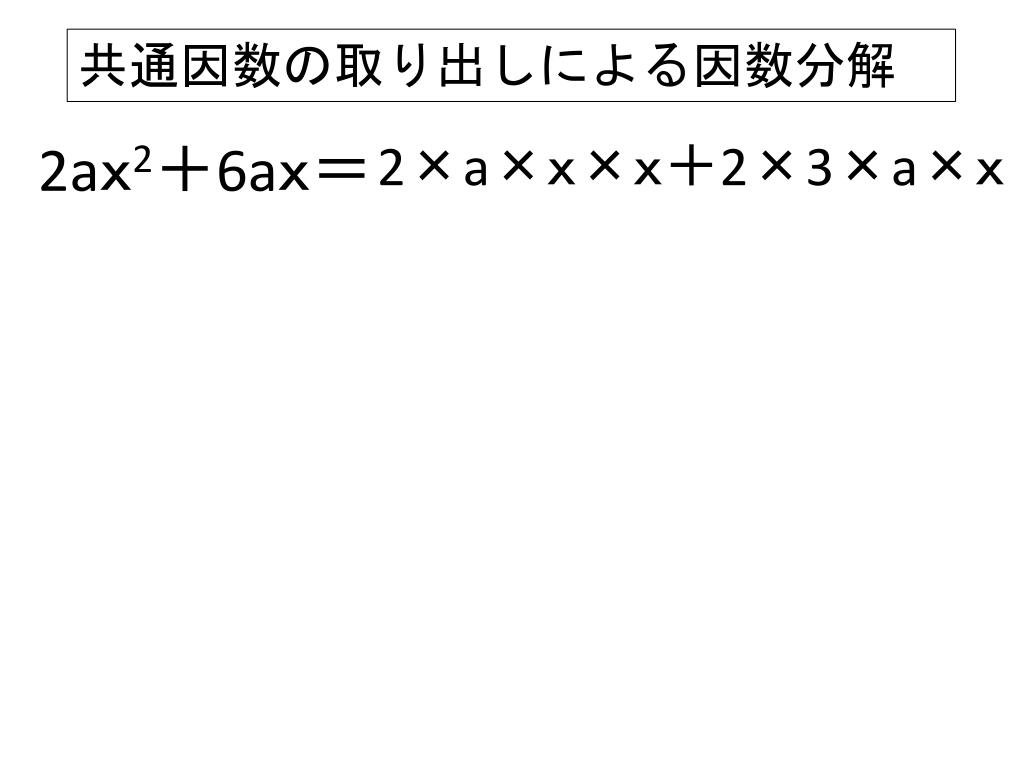



Ppt 指導手順 Powerpoint Presentation Free Download Id




仕事で役立つpowerpointのノウハウを厳選した できるポケットpowerpoint 困った 便利技 230 Office 365 19 16 13対応 を3月16日に発売 株式会社インプレス




Powerpointのスポイトでwebサイトから色を抽出する方法 Ppdtp



パワーポイントは優れた印刷ソフトなのだ おもしろ理科 Preparation Assistant For Scientific Experiments And Observations
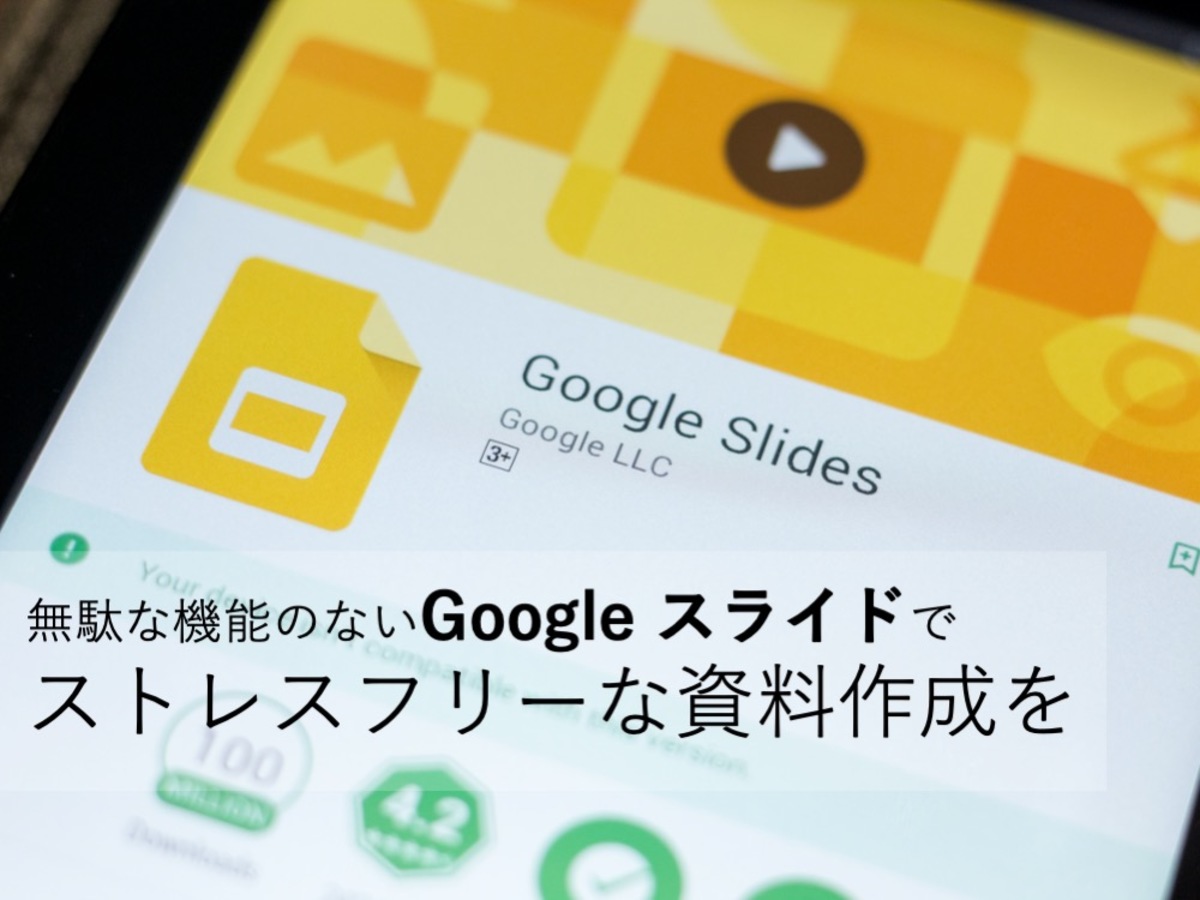



Powerpoint パワーポイント からgoogle スライドに移行するべき理由とは Ferret



パワーポイントで写真加工 背景を削除する方法
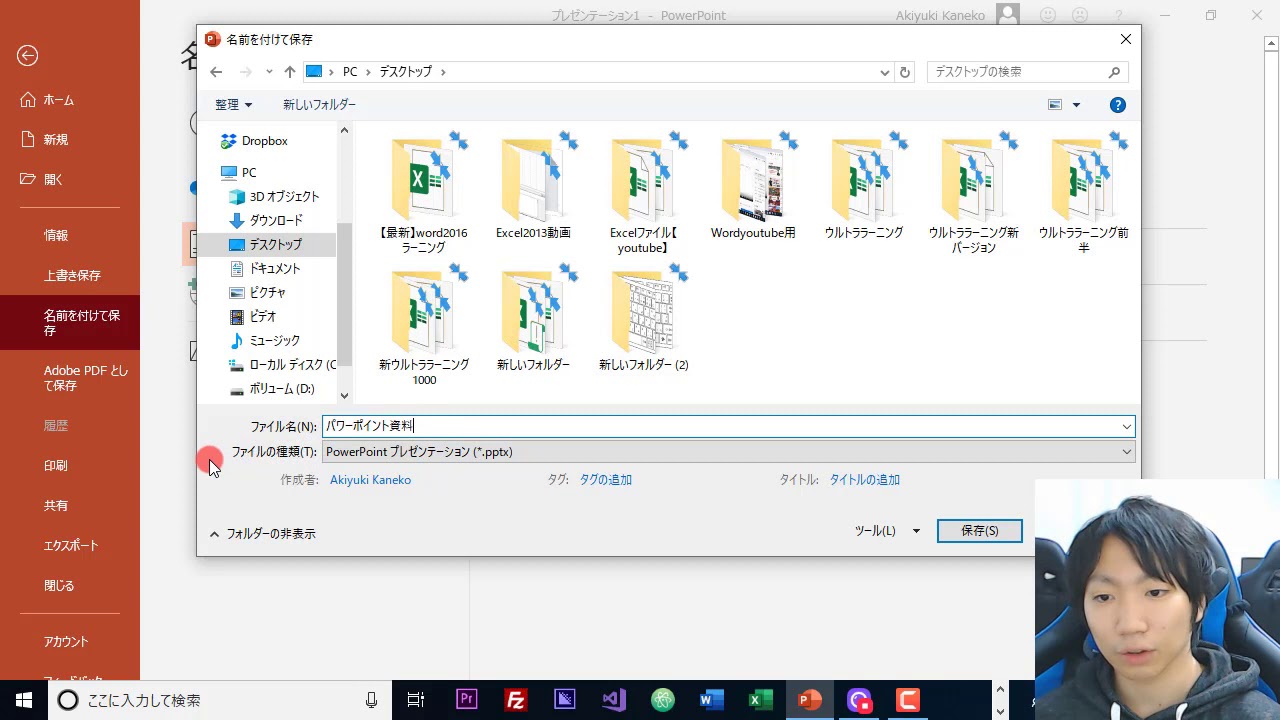



Powerpoint ファイルの保存方法 Youtube




Powerpoint パワーポイント 13図形の結合でオリジナル図形を作る オフィスソフト活用 業務効率化q aブログ



Word Excel Powerpointの画像を取り出す方法 Scribble Warehouse



パワーポイントに埋め込んだ動画ファイルが再生されない 電脳メモ




Excelの画像を取り出す方法 波乗りスタッフ日記



Jdea Ganxpz0m
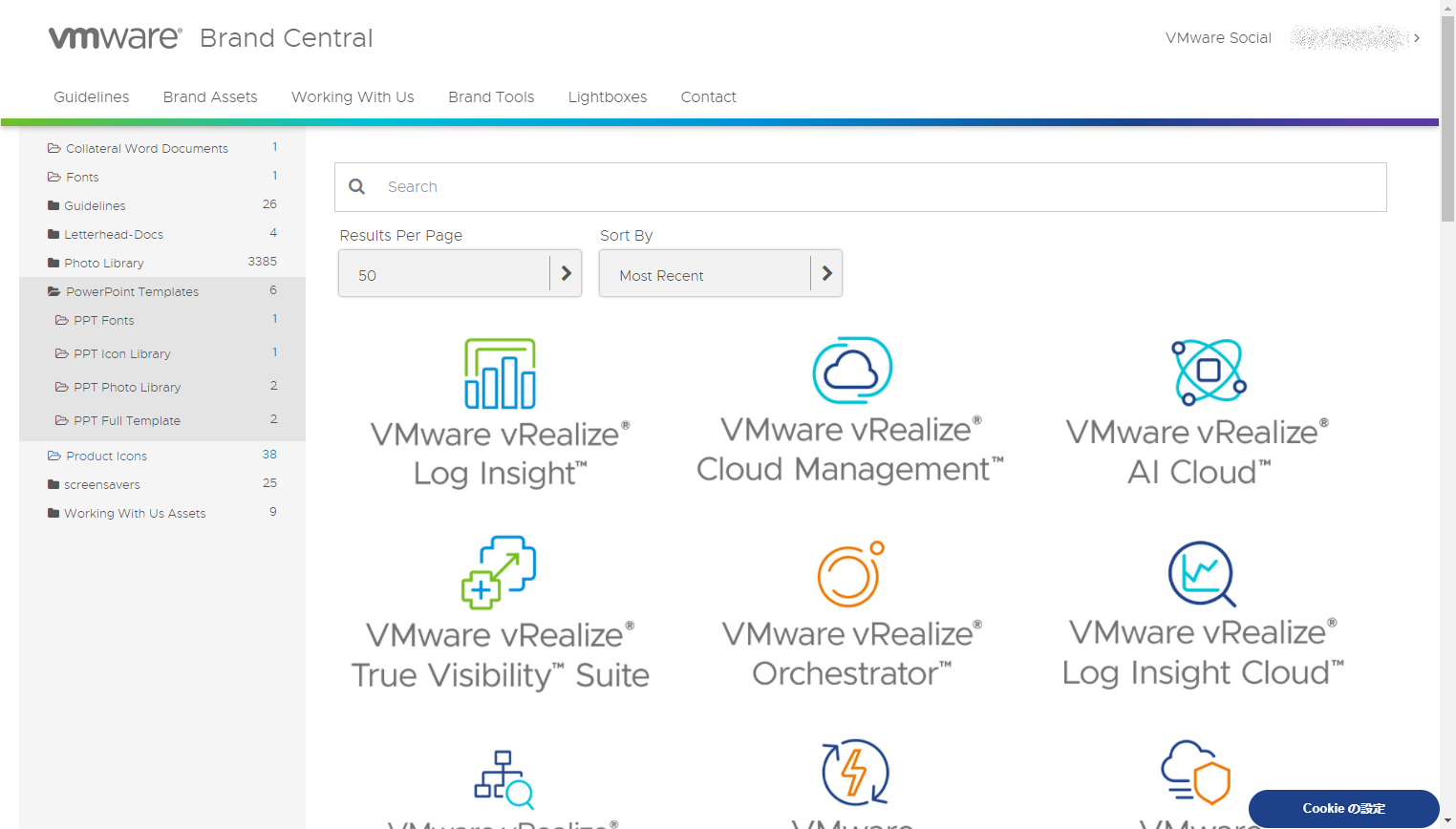



調べたこと 試したこと Vmware のフラットデザインなパワポ用アイコンを手に入れる
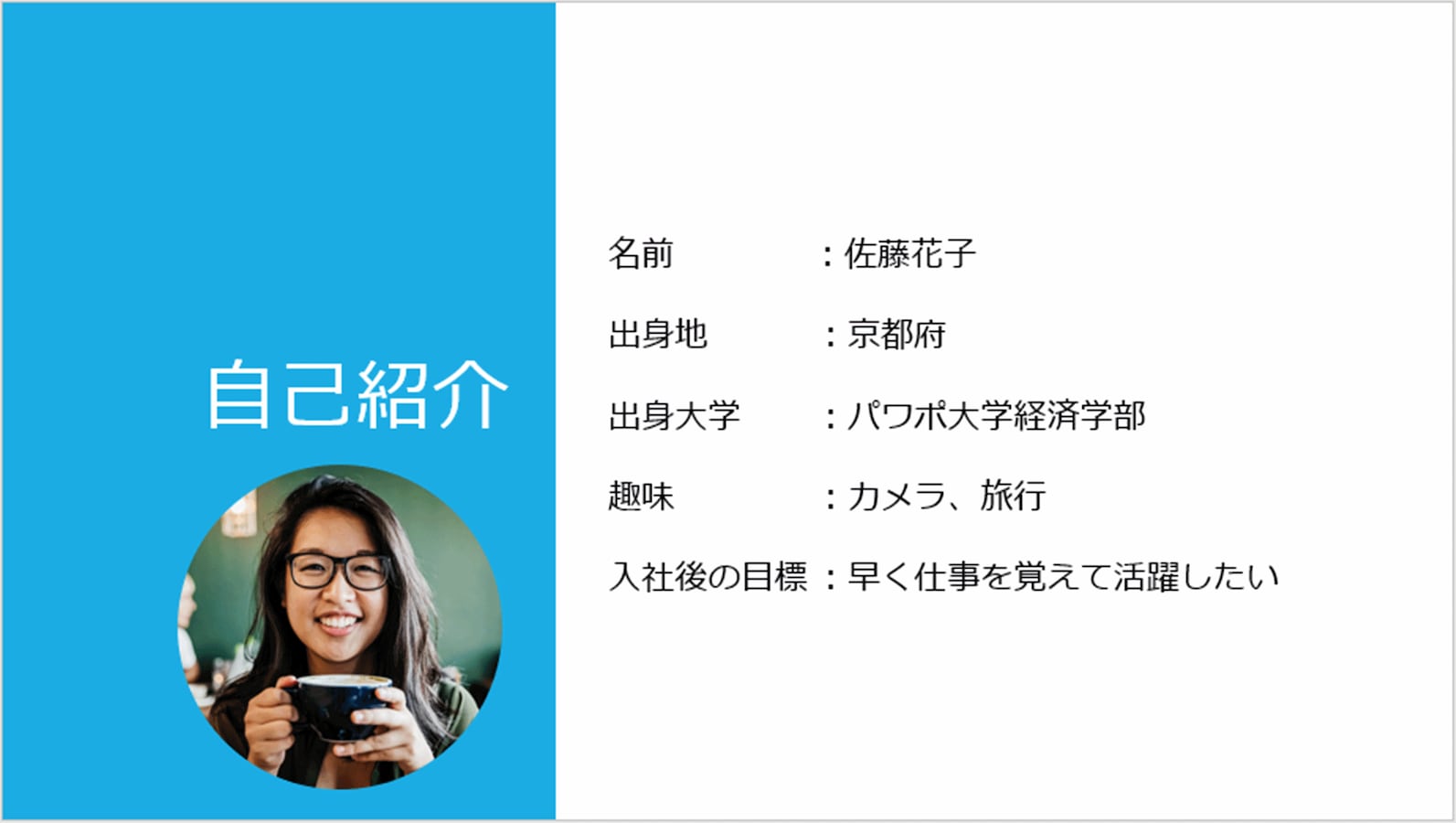



パワーポイントで自己紹介スライドを作るコツ スライド1枚で完結しよう パワーポイント Powerpoint の使い方 All About
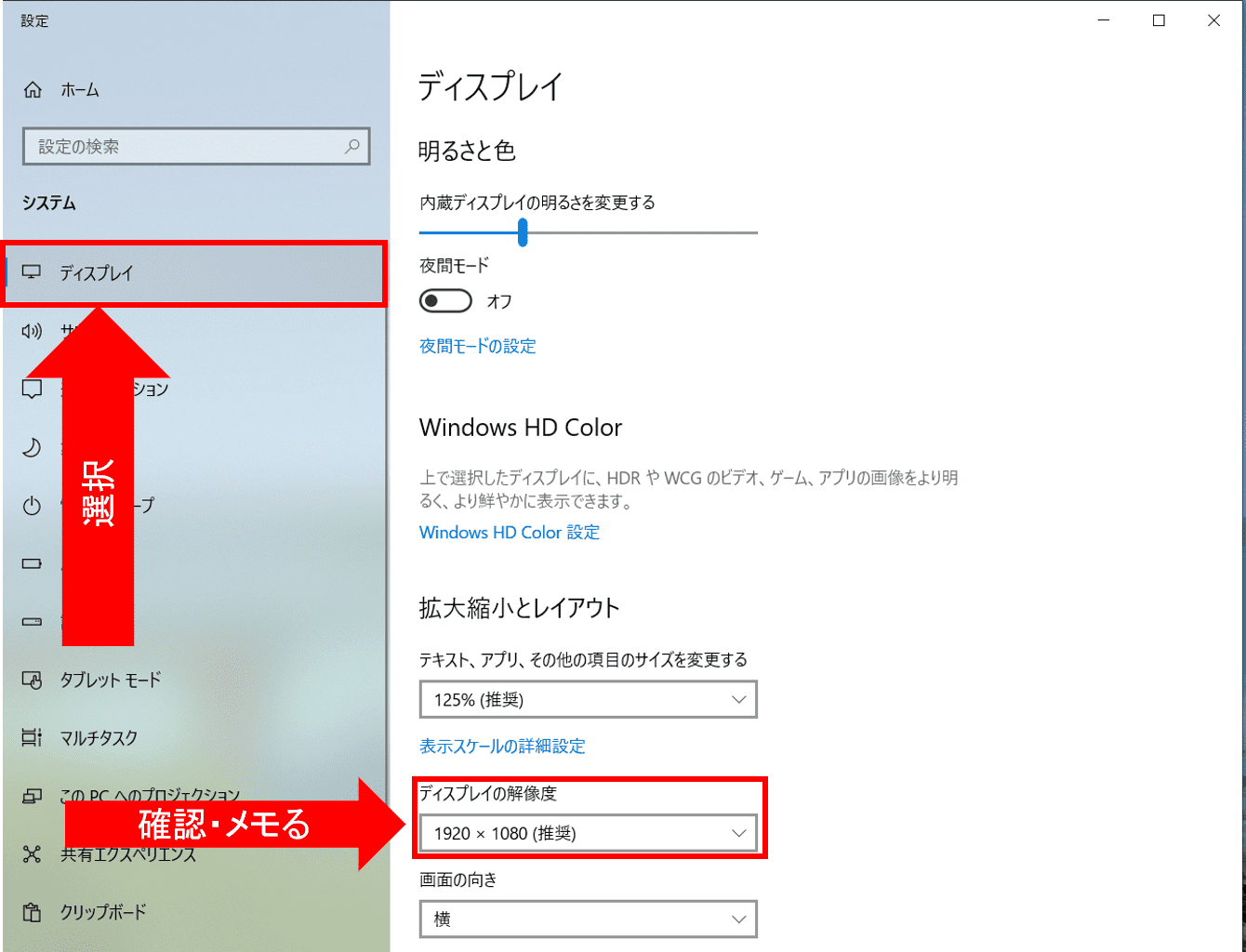



デスクトップ整理用のシンプルおしゃれな壁紙をpowerpointで自作したのでやり方を紹介します
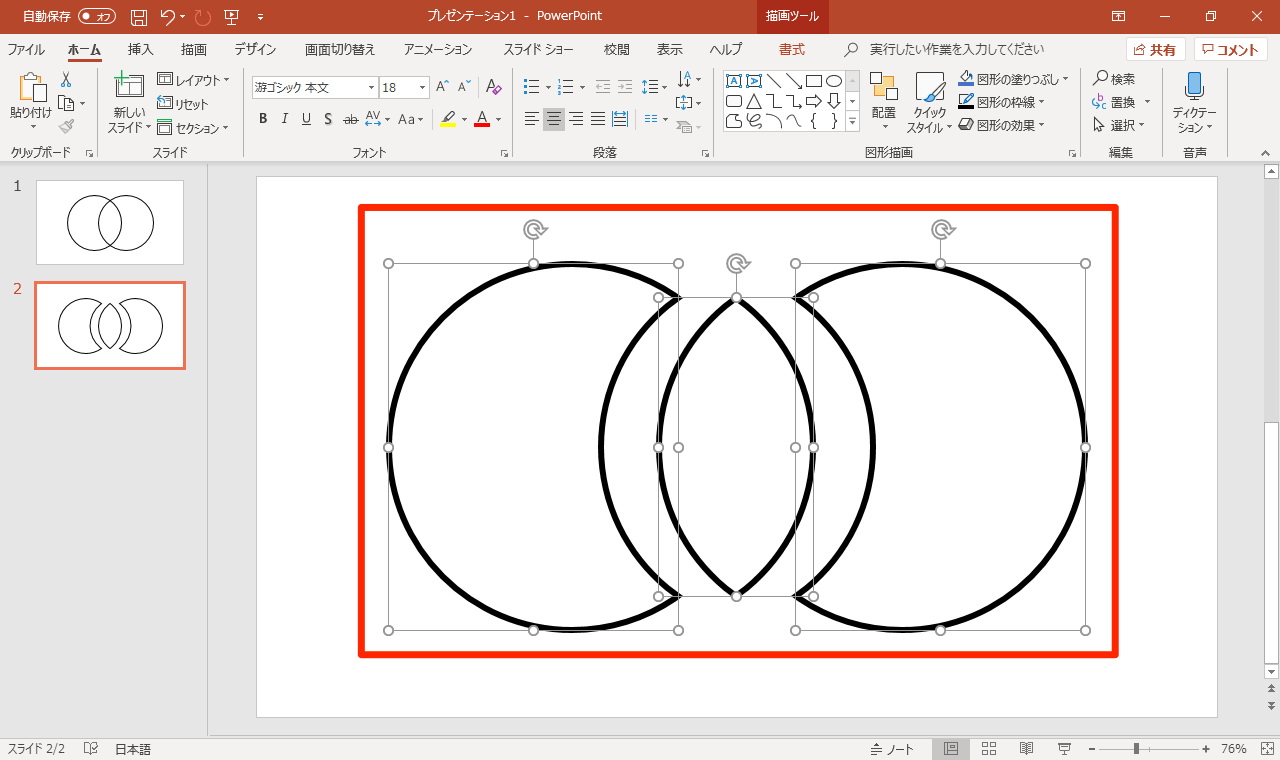



Powerpointでベン図を作成する方法 重なりを抽出 色分けして共通点や相違点を視覚化する できるネット




Aiファイルから図形を取り出しパワーポイント図形とし使う パワーポイントで作るオリジナル図形とweb画像の作成テクニック
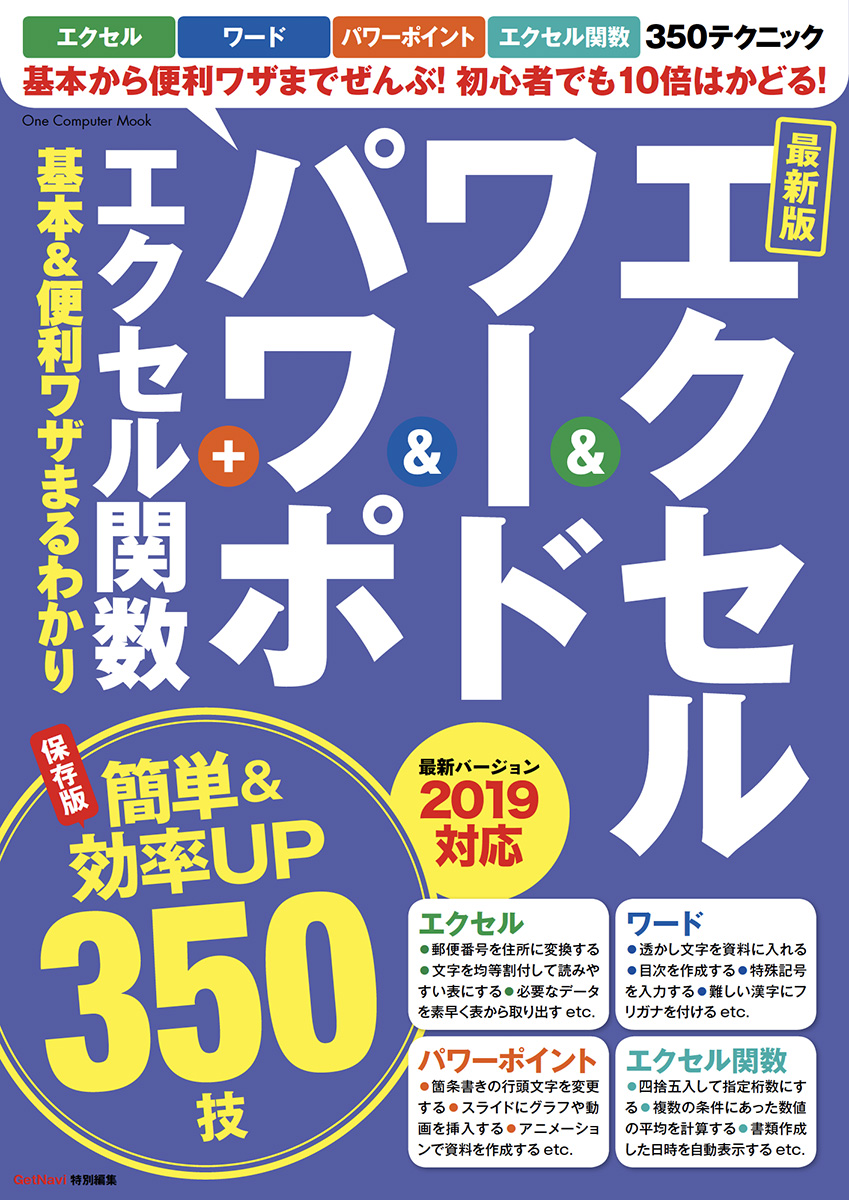



エクセル ワード パワポ エクセル関数 基本 便利ワザまるわかり 最新版 株式会社ワン パブリッシング
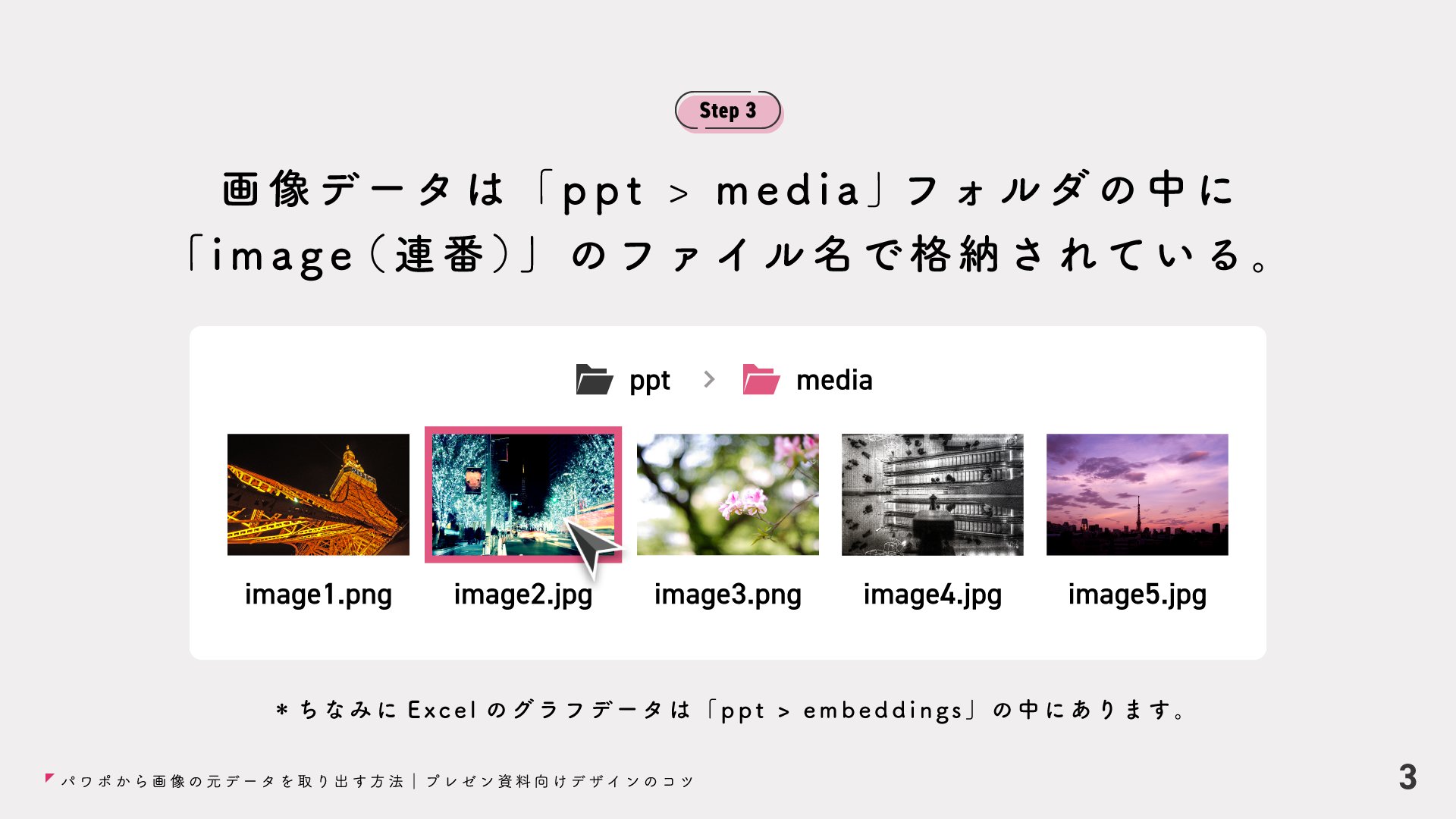



デザイン レイアウトで伝わる プレゼン資料 パワポから画像の元データを取り出す方法 プレゼン資料向けデザインのコツ T Co Snbrk6vy9p Twitter




パワーポイントに使われている画像をオリジナルサイズで取り出す方法 ドットワン合同会社




パワポでアクセスマップを 作ってみた 東日印刷株式会社




デスクトップ整理用のシンプルおしゃれな壁紙をpowerpointで自作したのでやり方を紹介します
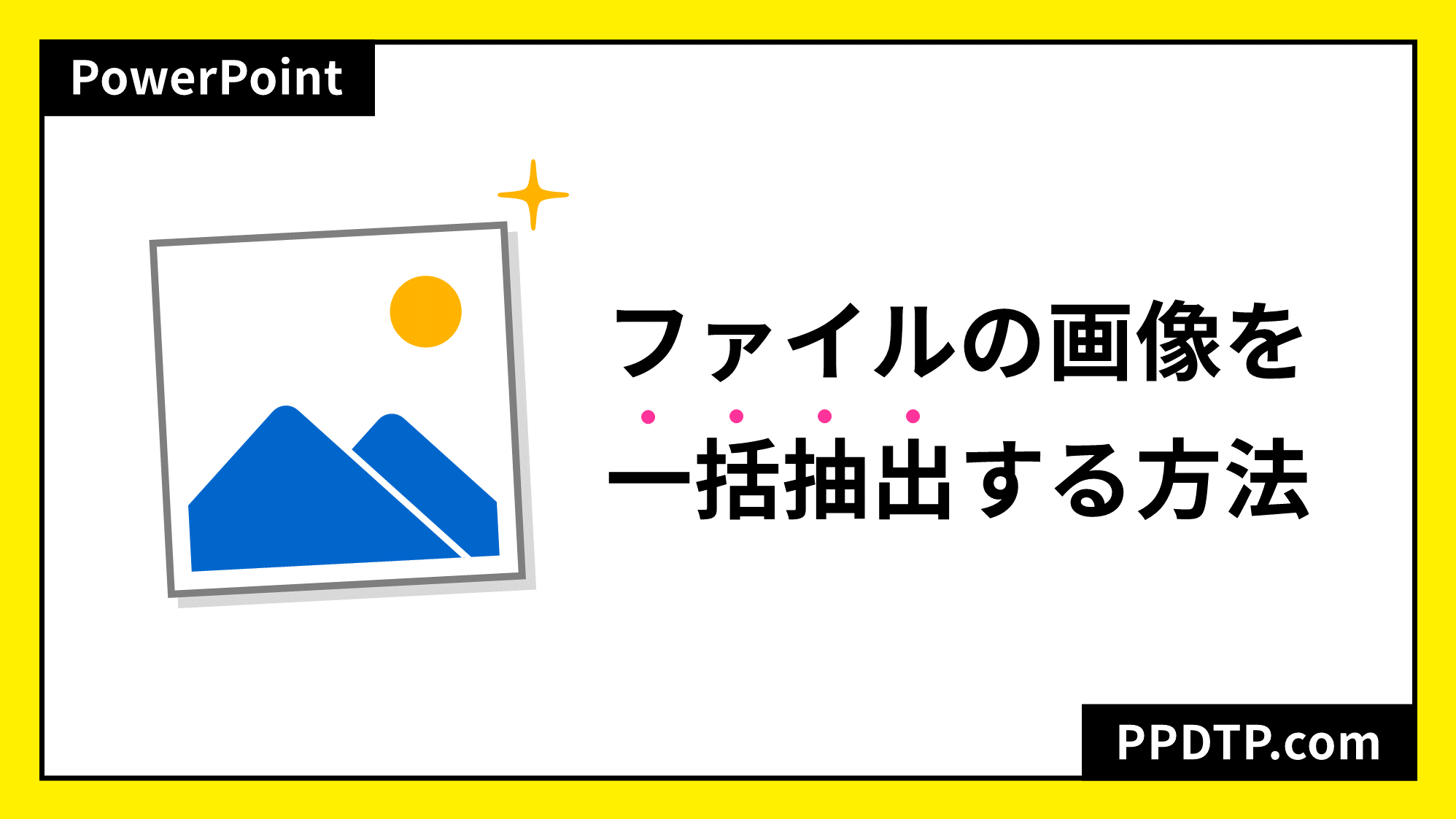



Powerpointファイルの画像をzip変換で一括抽出する方法 Ppdtp
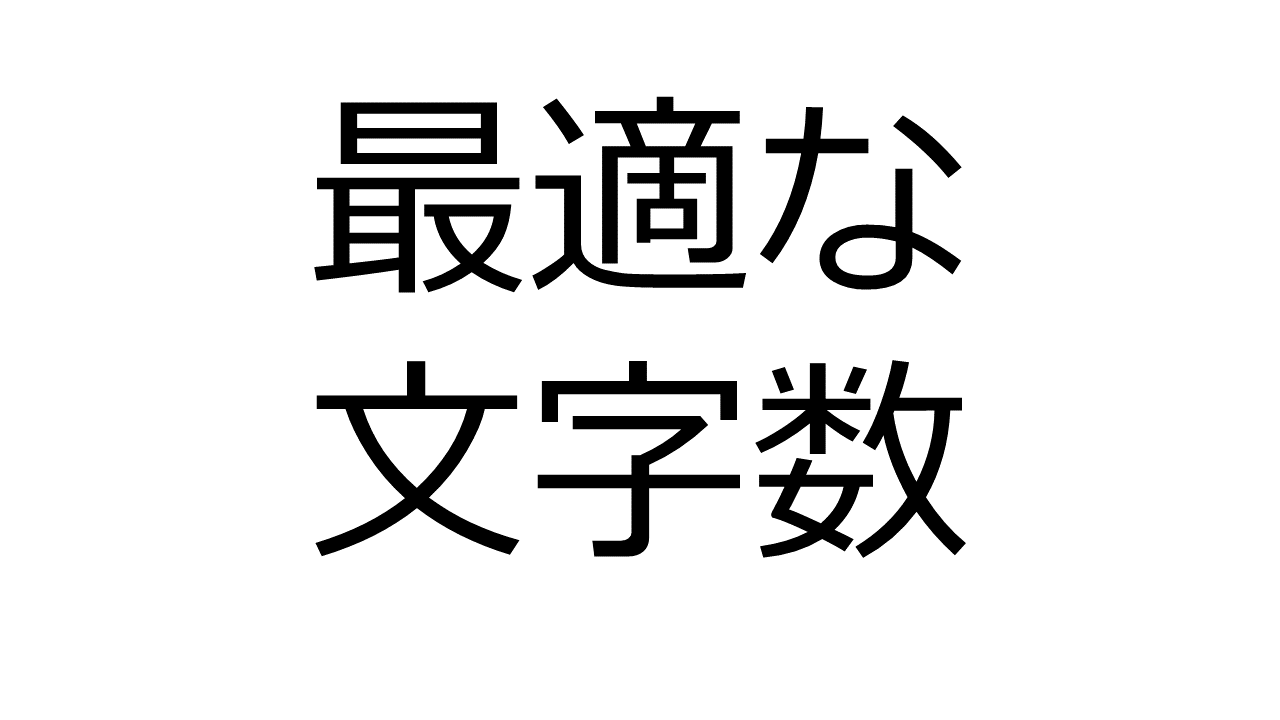



相手を動かすパワーポイントは1スライド 文字数以内がベストだ シャイでもできるプレゼンテーション
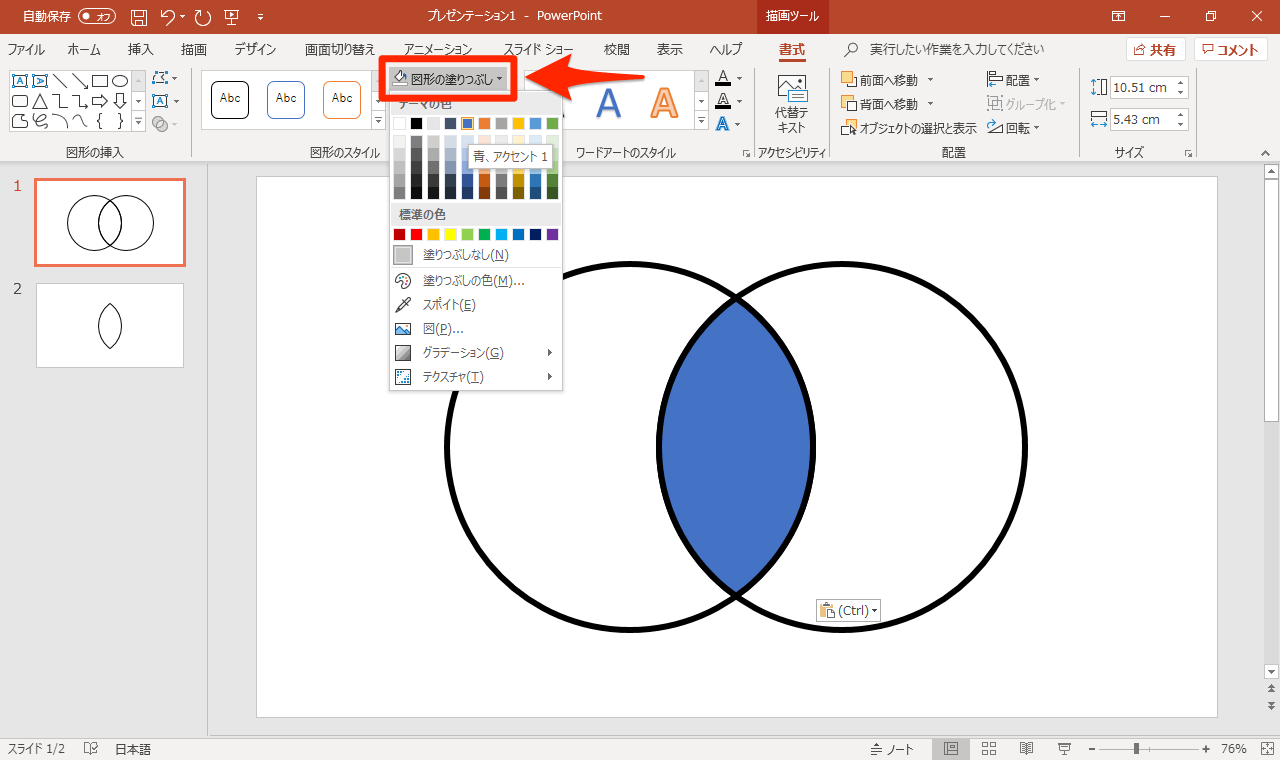



Powerpointでベン図を作成する方法 重なりを抽出 色分けして共通点や相違点を視覚化する できるネット




Amazon Amerteer レーザーポインター 講演 Pptスライド用リモート ワイヤレス プレゼンター Usb充電式 リモートコントロール ワイヤレスマウス操作 Powerpoint Keynote Googleスライド用リモート等対応 収納パック付き ブラック 036 ポインター 指示棒
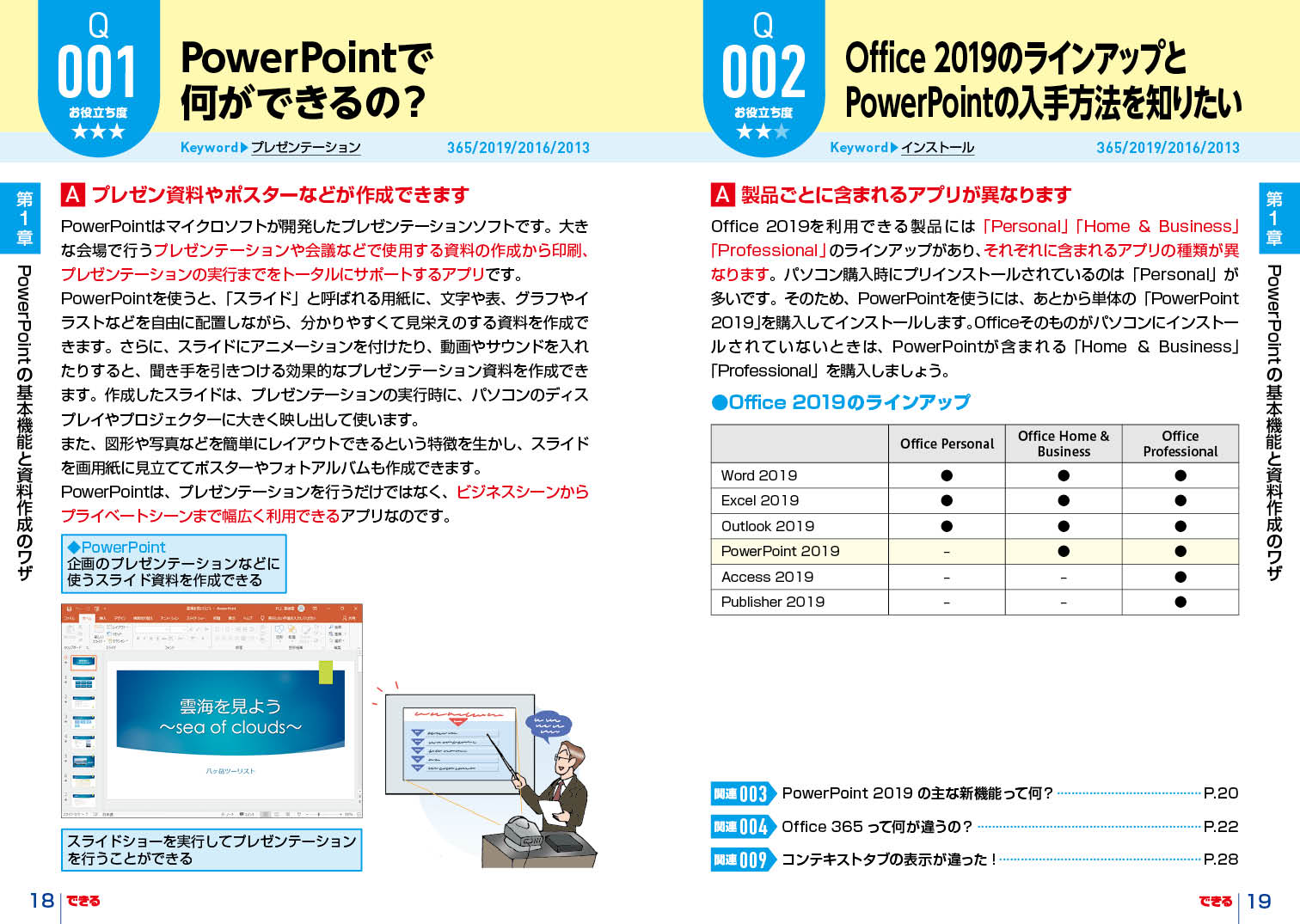



楽天ブックス Powerpoint困った 便利技230 Office 365 19 16 13 井上香緒里 本




パワポでアクセスマップを 作ってみた 東日印刷株式会社




Powerpointで動く折れ線グラフを作ってみた Note ノート Line News



パワーポイントで 4枚分 6枚分のスライドをa4用紙に印刷したい 電脳メモ




It講習会 powerpoint Wed Edited By Kon Ppt Download




Vstoアドイン Powerpointのテキスト抽出 のぶ Note



Powerpointにノート読み上げ機能を追加する方法
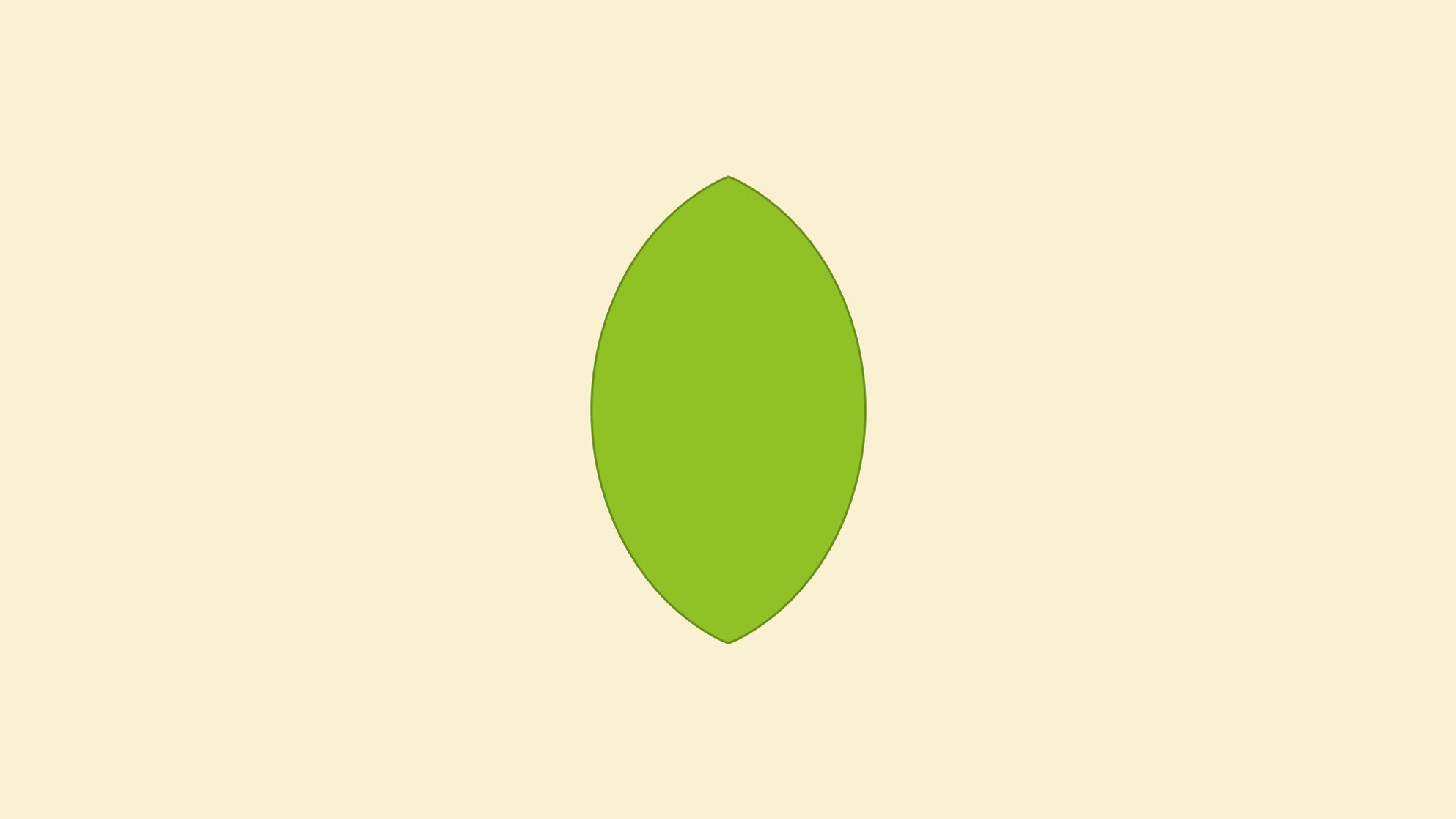



誰でも簡単 パワポの図形の結合真の力で精密な画像切り抜きも自由自在 Solabo あきらめない雑記



Powerpointにノート読み上げ機能を追加する方法




作成編 パワーポイント資料の情報の図解 Document Studio ドキュメントスタジオ
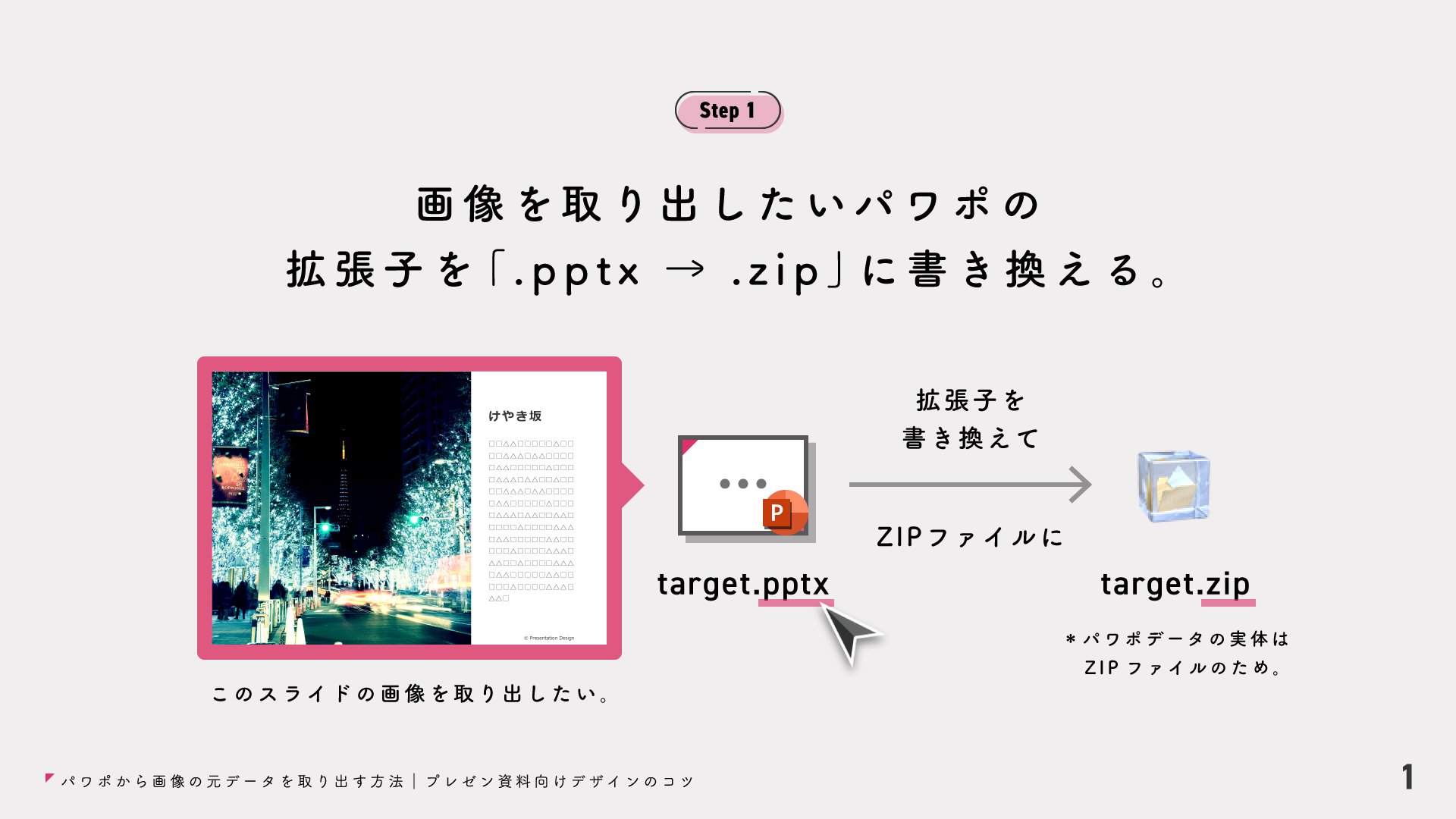



デザイン レイアウトで伝わる プレゼン資料 パワポから画像の元データを取り出す方法 プレゼン資料向けデザインのコツ T Co Snbrk6vy9p Twitter




無料動画解説付き できるポケットpowerpoint 困った 便利技 230 Office 365 19 16 13 井上香緒里 できるシリーズ編集部 本 通販 Amazon
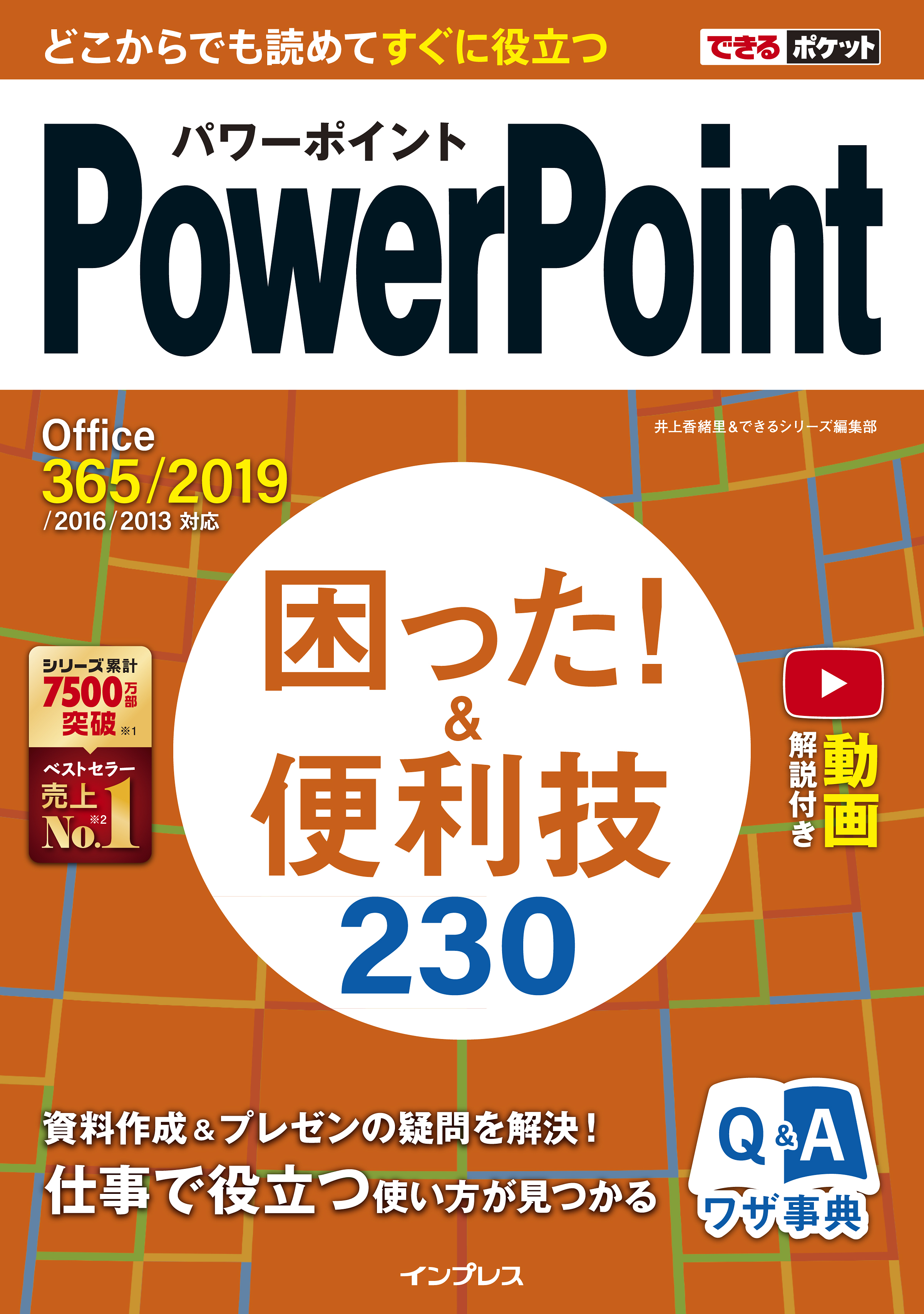



仕事で役立つpowerpointのノウハウを厳選した できるポケットpowerpoint 困った 便利技 230 Office 365 19 16 13対応 を3月16日に発売 株式会社インプレス



パワーポイントナレーター 音声合成で自動ナレーションができるアプリ
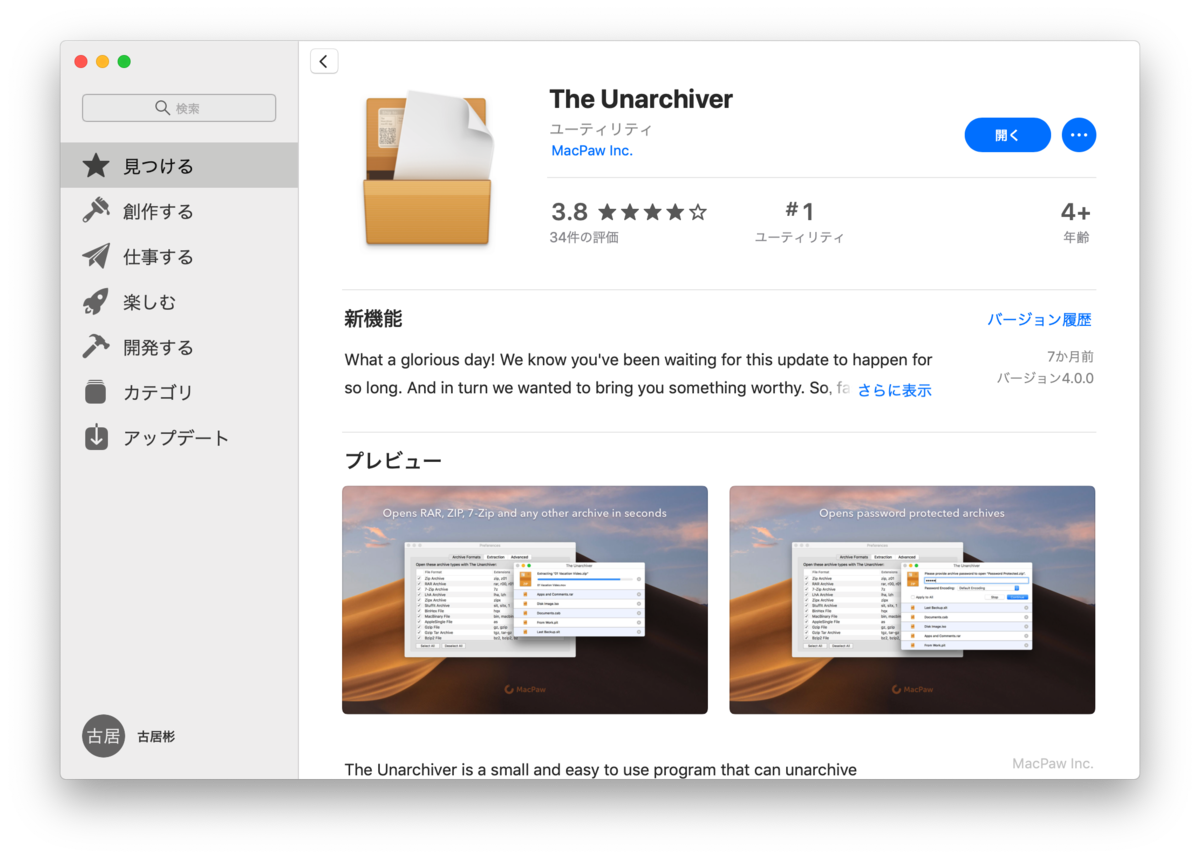



Powerpointのスライドから動画などを取り出す Stellalog
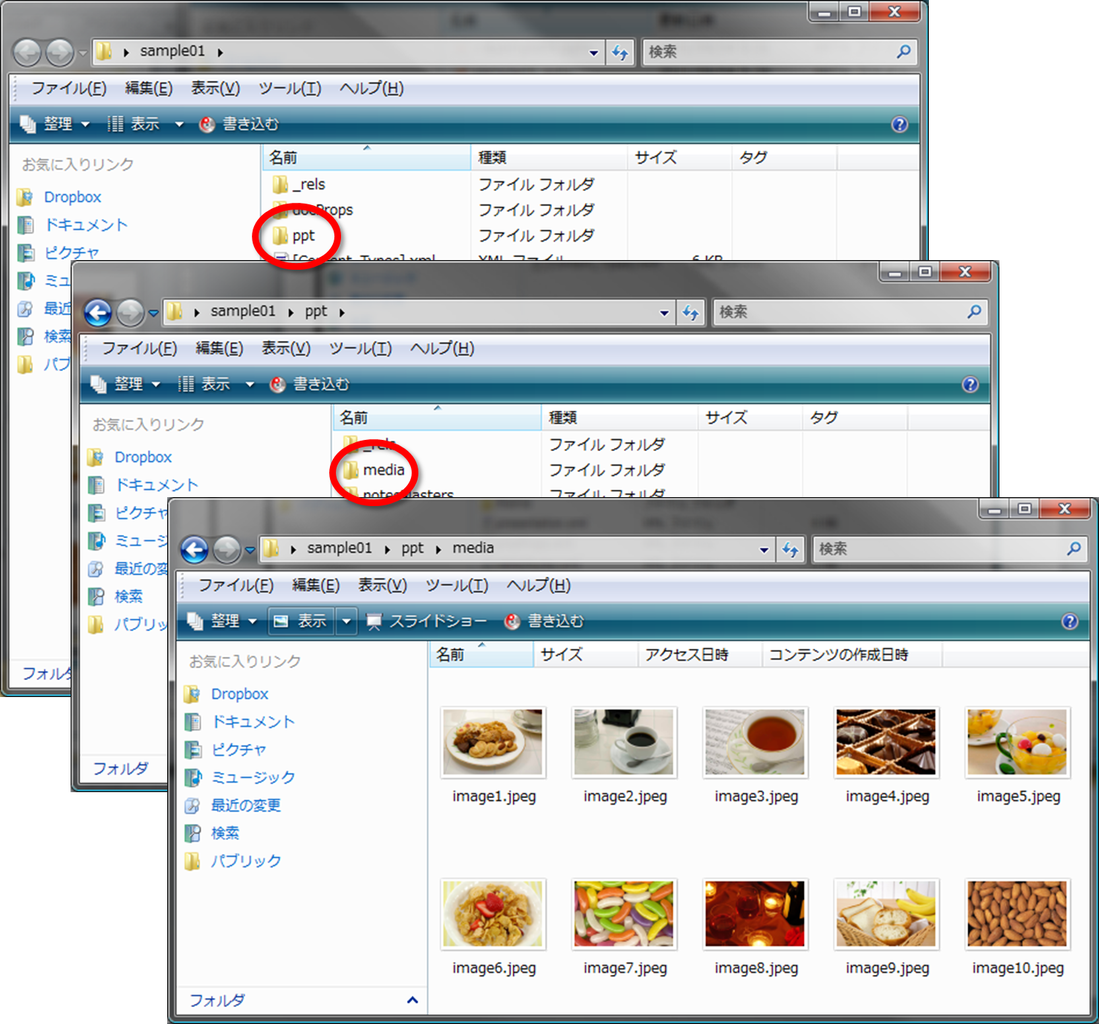



パワーポイントに貼り付けられた画像の一括保存 Slidecraft Open Beta




Powerpointでリアルタイム字幕機能を使う方法 同時翻訳もできる パワーポイント Powerpoint の使い方 All About




パワーポイントを高解像度のjpeg画像に変換して保存する方法 パワポ大学



Q Tbn And9gcqo69rjtchqgyfa7zpf9m 0hlyxm9dpfxw8hu8xmnil 3vcp Rk Usqp Cau




パワーポイント ワード 図として保存 編集作成した図形などを画像にして保存できます すばらしきofficeとアドインの世界
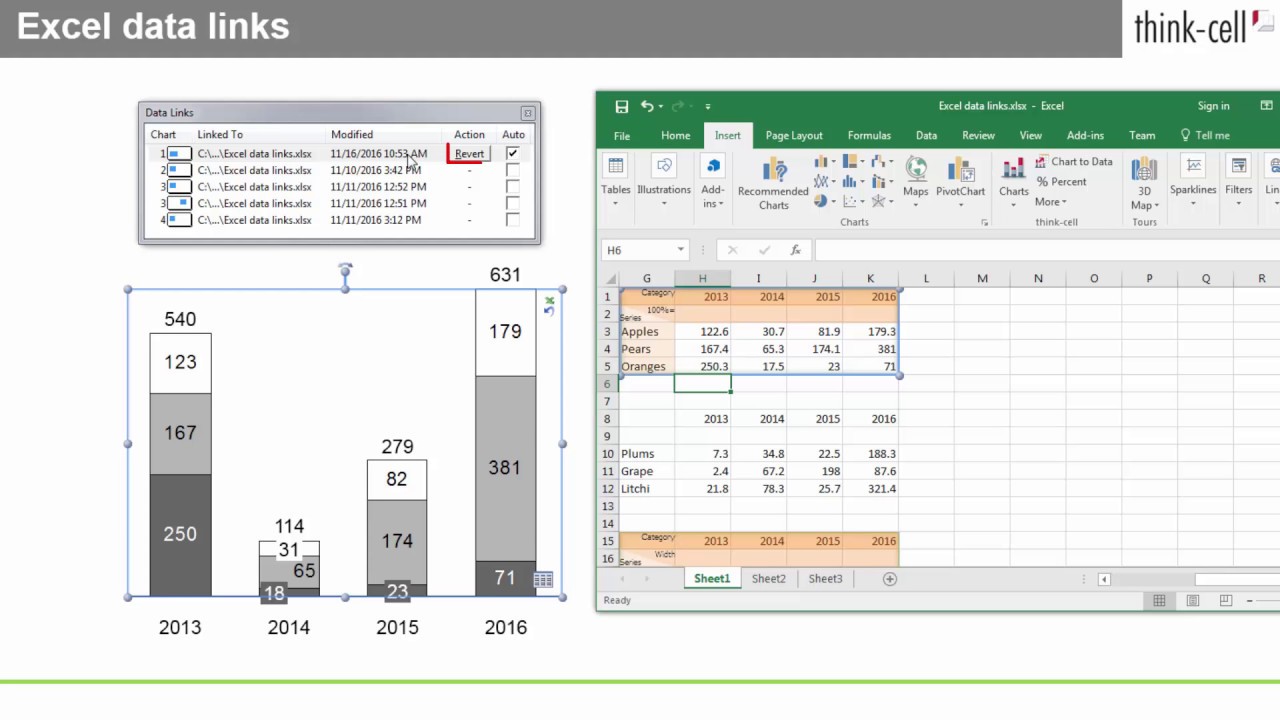



Powerpoint のグラフをexcel データにリンクさせる方法 Think Cell
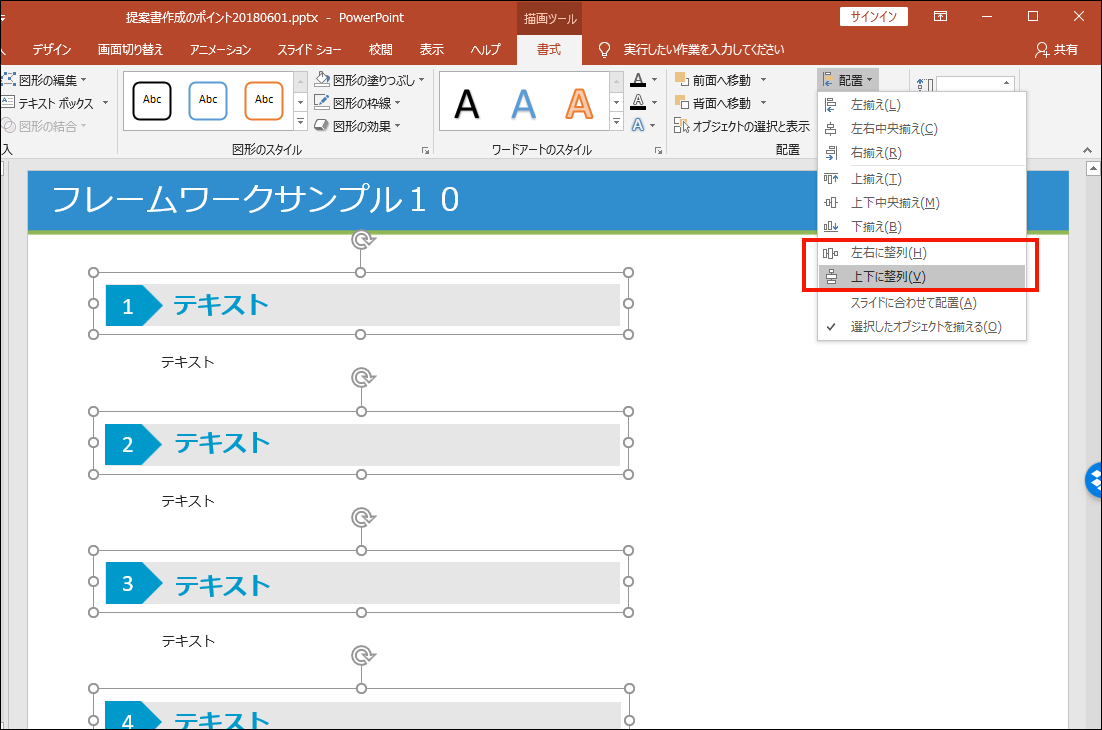



パワーポイント 意外と知られていない便利テクニック 図形編 Nsk Log 日本ソフト開発株式会社



Www E Navi Pref Miyazaki Lg Jp Pb Info View List Pb Info View 122 1




9 28 月 開催 パワーポイントで魅せる自己紹介動画作成ワークショップ Zoom Webサイト 紹介動画等 一緒に創りあげていく Sugi Studio Webサイト 紹介動画等 一緒に創りあげていく Sugi Studio
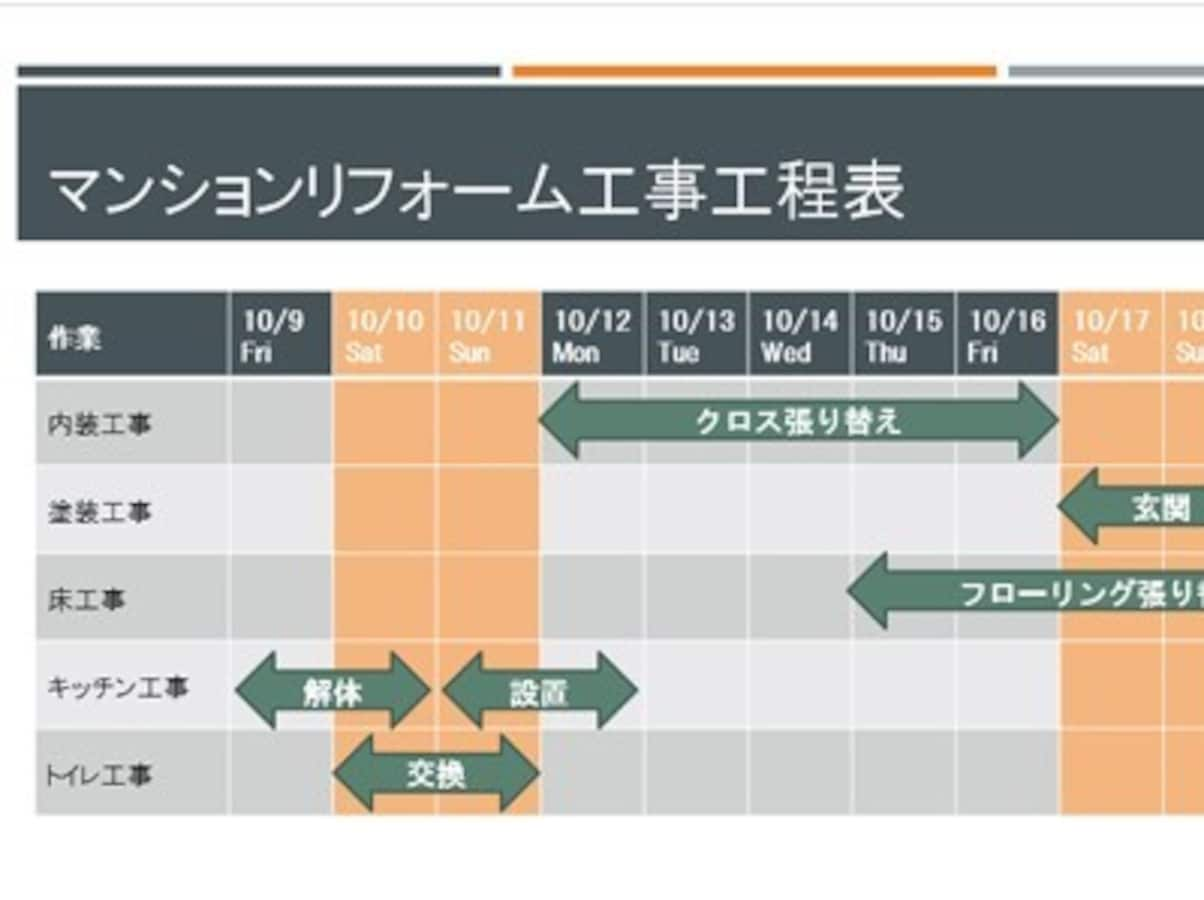



パワーポイントで簡単 ガントチャート 工程表 の作り方 パワーポイント Powerpoint の使い方 All About




パワーポイントでファイルを作るときに 最低限理解しておくべき3つのこと 徒然なるままだし




Powerpointでデジタルサイネージを作ろう Officeの杜



1




初心者必見 Googleスライドの基本的な使い方やパワーポイントの違い




Word Powerpoint等に貼り付けられた画像ファイルを一括取り出しする方法 三日ログ ミカログ



1
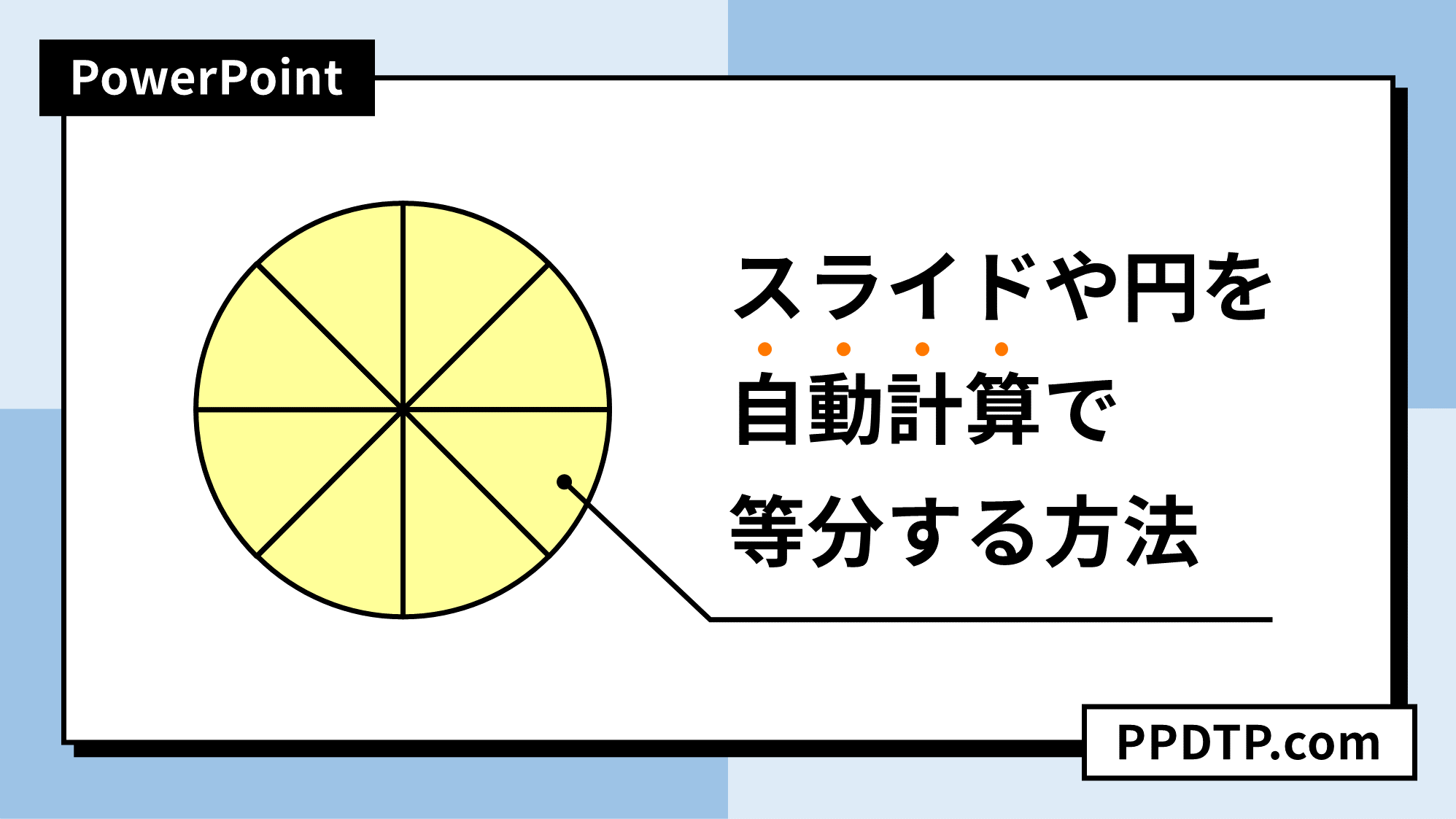



Powerpointでスライドや円を自動計算で等分する方法 Ppdtp




Tips チルトシフト写真 風の画像加工ワザ Ppt Geek



パワーポイントで写真加工 背景を削除する方法
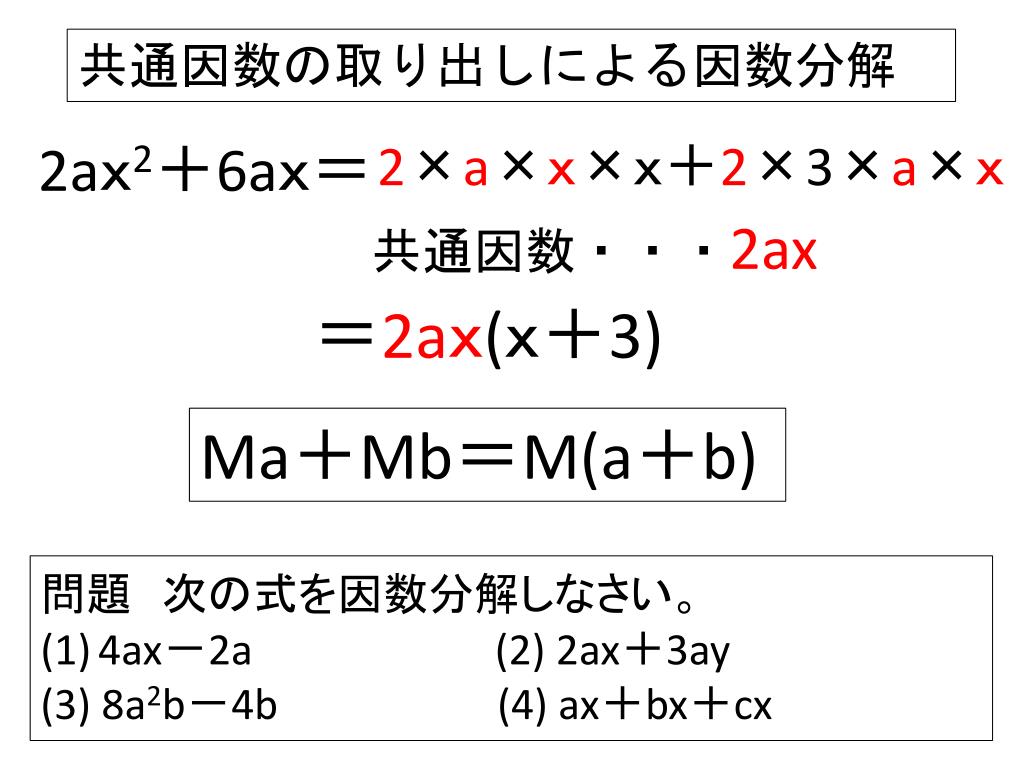



Ppt 指導手順 Powerpoint Presentation Free Download Id




パワーポイントを使って情報カードに文字をきれいに印刷しよう さしあたって
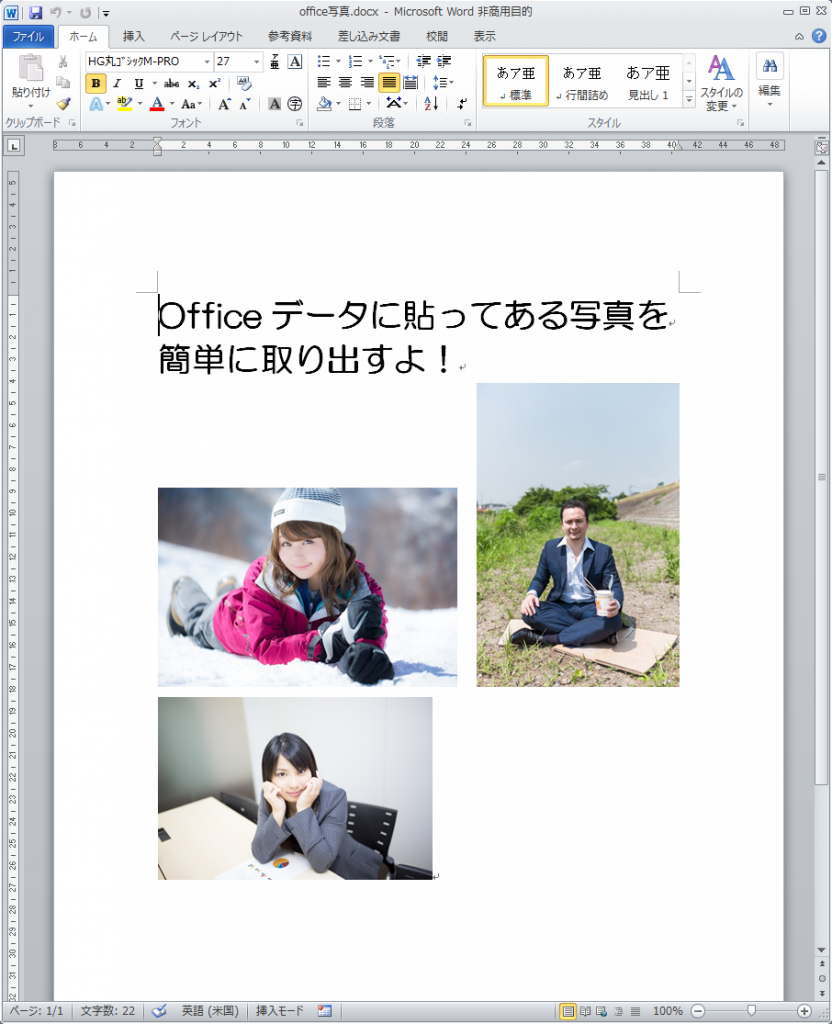



Excelやwordに貼ってある画像を簡単に取り出す方法 ダレトクblog Net



パワーポイントナレーター 音声合成で自動ナレーションができるアプリ



Powerpointにノート読み上げ機能を追加する方法
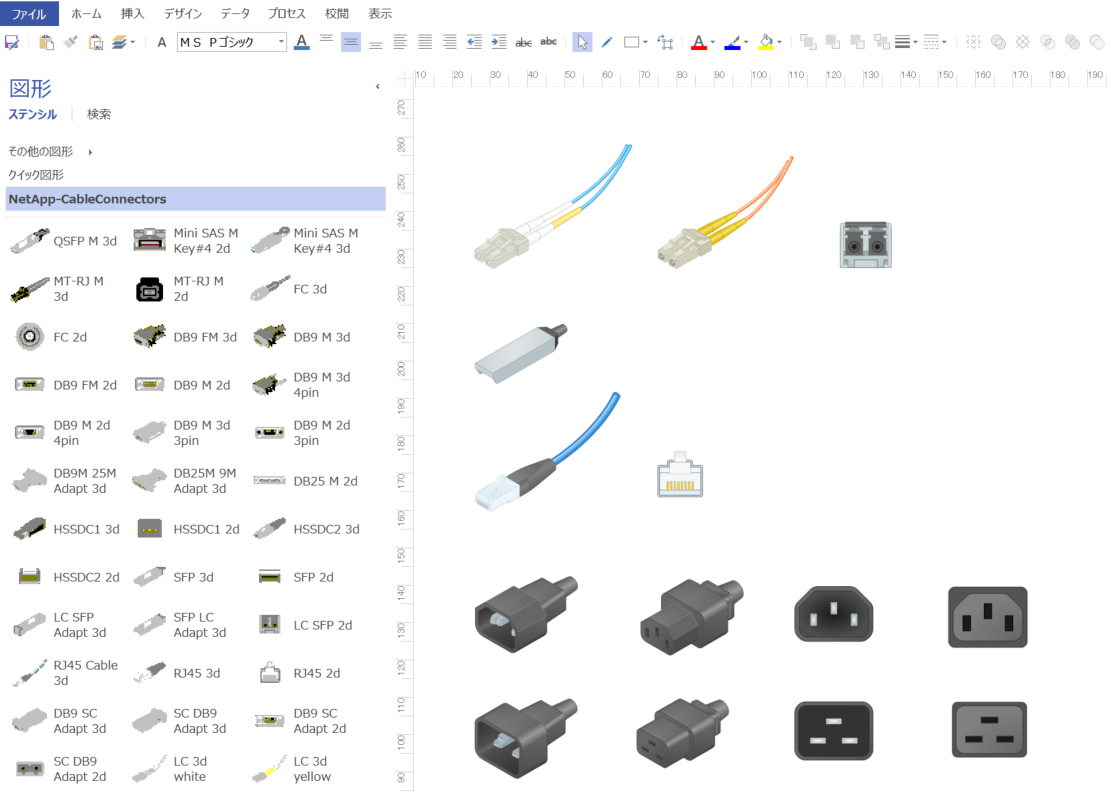



調べたこと 試したこと Vmware のフラットデザインなパワポ用アイコンを手に入れる
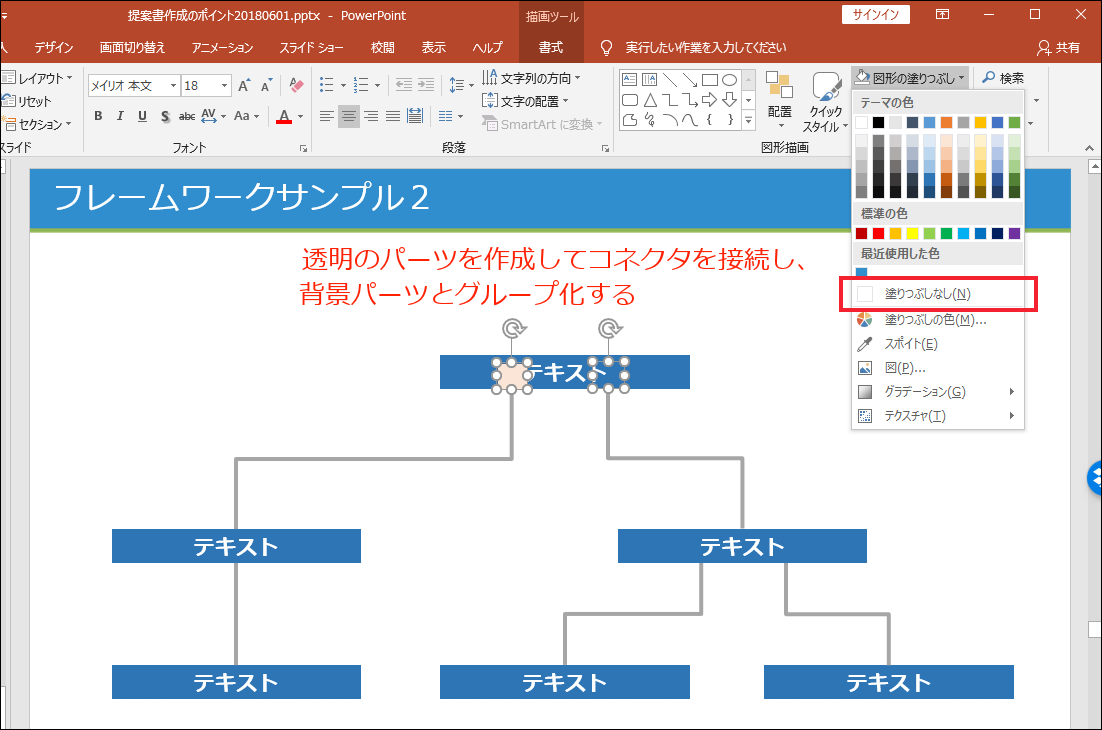



パワーポイント 意外と知られていない便利テクニック 図形編 Nsk Log 日本ソフト開発株式会社
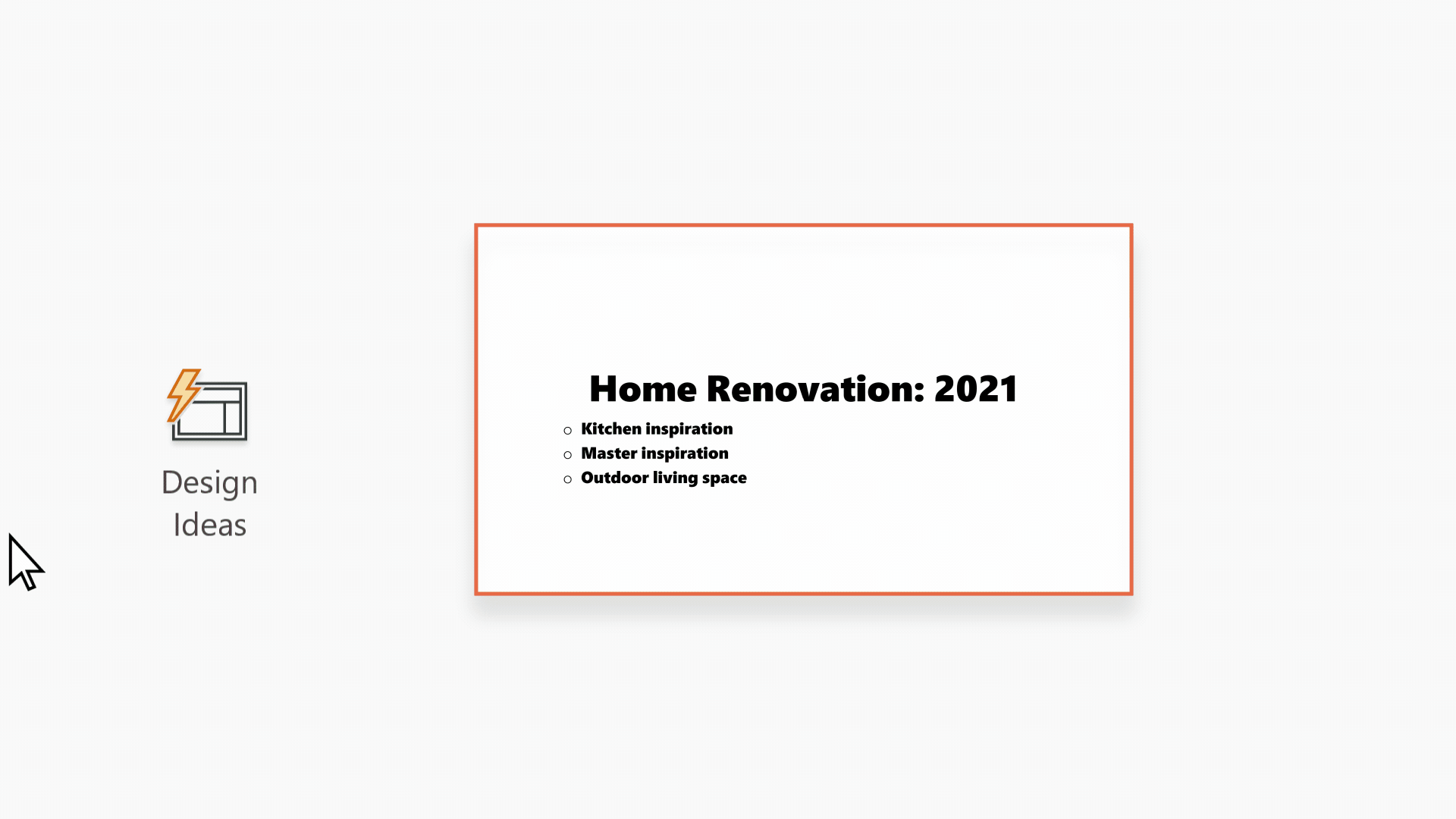



Powerpoint デザイナーで本格的なスライド レイアウトを作成する Office サポート




Powerpointで動く折れ線グラフを作ってみた Note ノート Line News
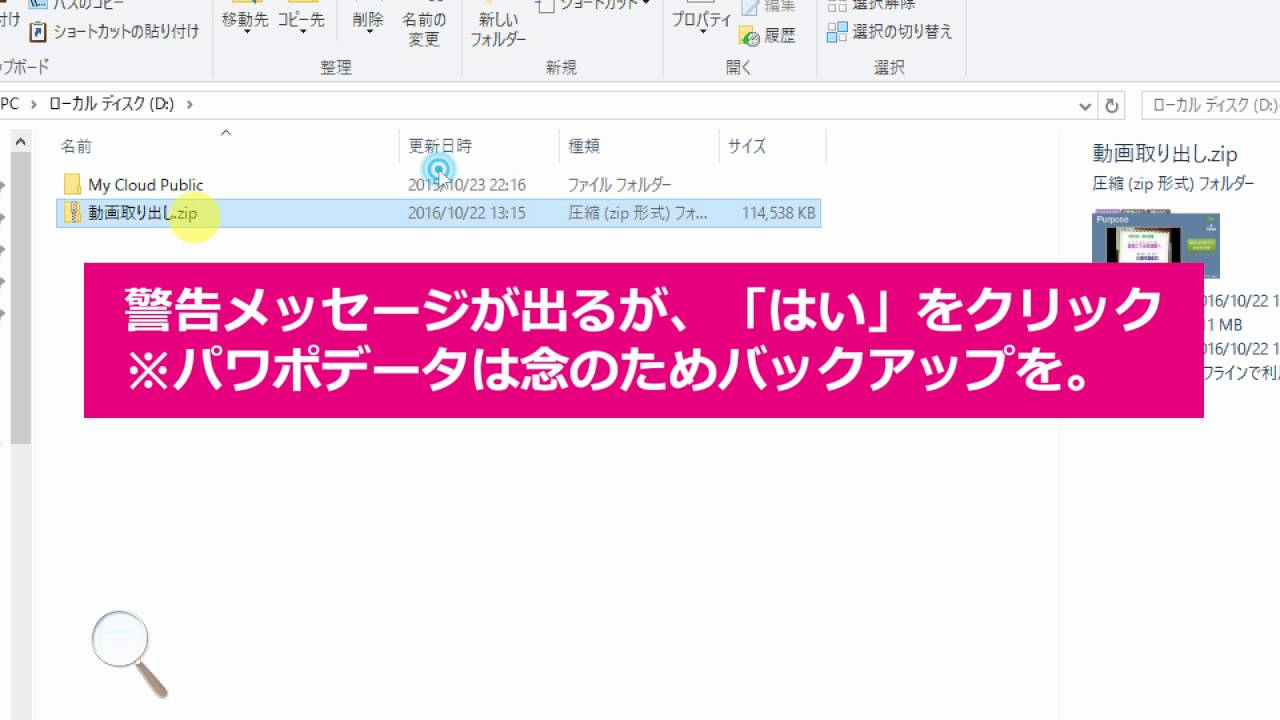



パワポデータから動画ファイルを取り出す方法 Youtube




Mac版powerpointで プレゼンテーションファイルをビデオ形式で保存してみましょう 合同会社miceサポートネットワーク




パワーポイントのスライドを画像で保存する方法 自分で描いた図形を保存する方法 Prau プラウ Office学習所




Marp を使ってスライドを作ってみる かずきのblog Hatena



Word Excel Powerpointの画像を取り出す方法 Scribble Warehouse
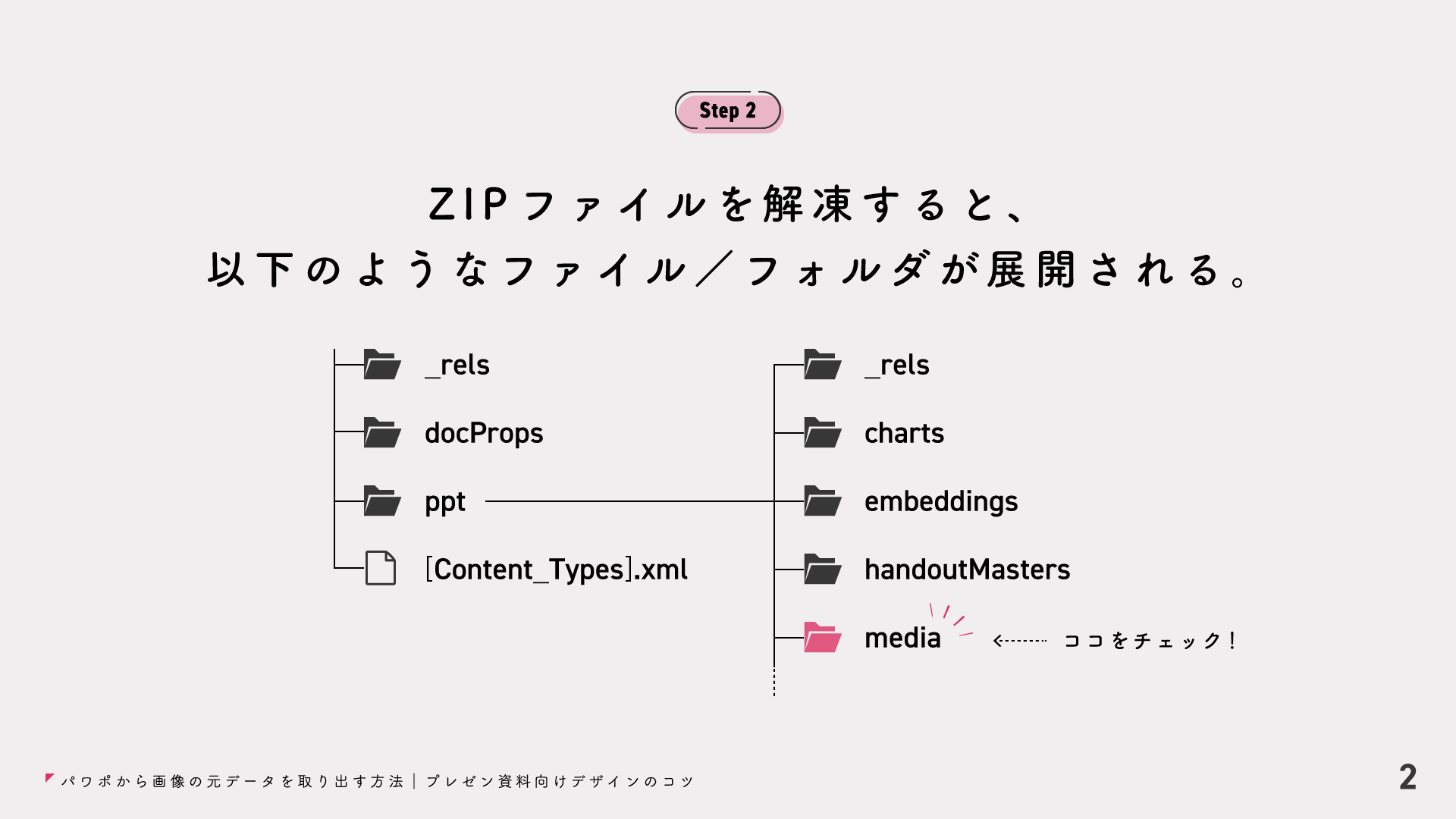



デザイン レイアウトで伝わる プレゼン資料 パワポから画像の元データを取り出す方法 プレゼン資料向けデザインのコツ T Co Snbrk6vy9p Twitter




Wordから画像を取り出す方法 宮崎のパソコンスクール 教室 イディアル



Powerpoint スライド送り装置の制作
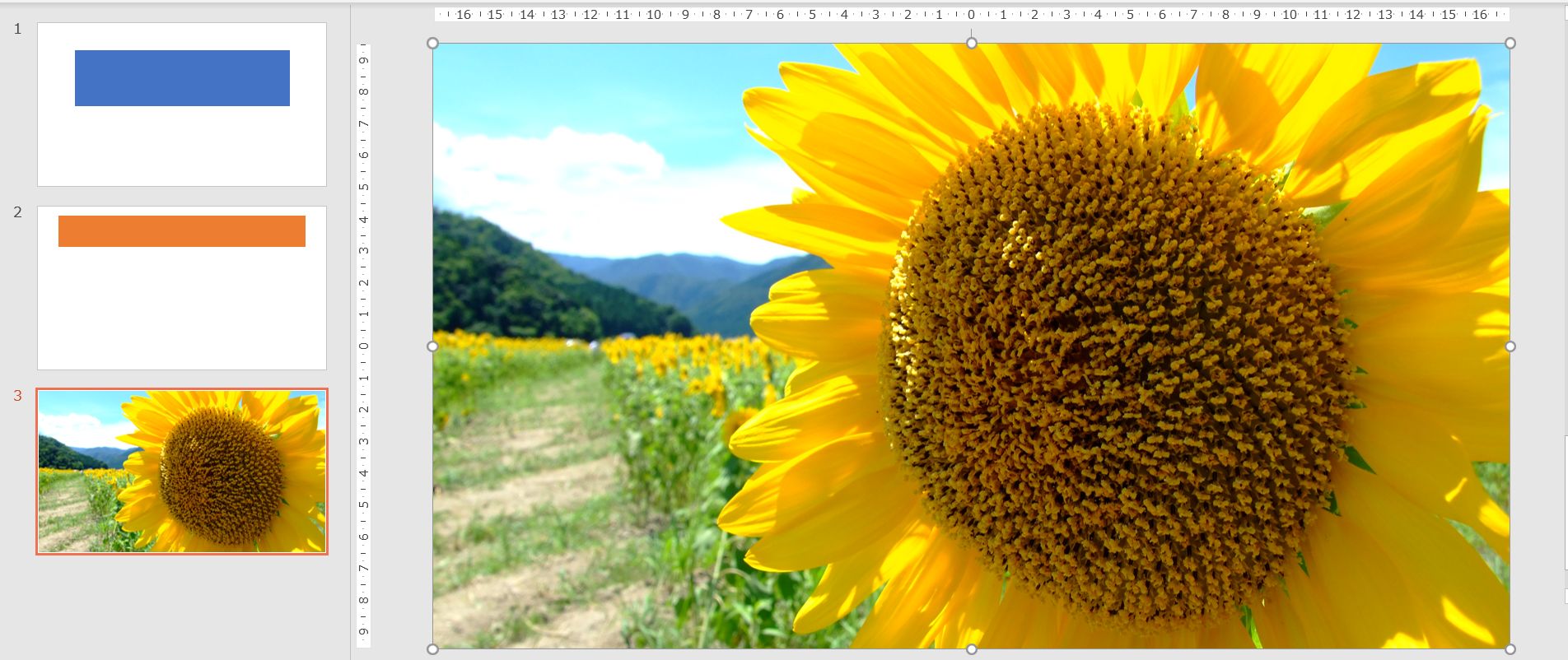



Powerpointでスライドいっぱいに写真が配置できるレイアウトをスライドマスターで作ってみよう だぶるしーど



0 件のコメント:
コメントを投稿